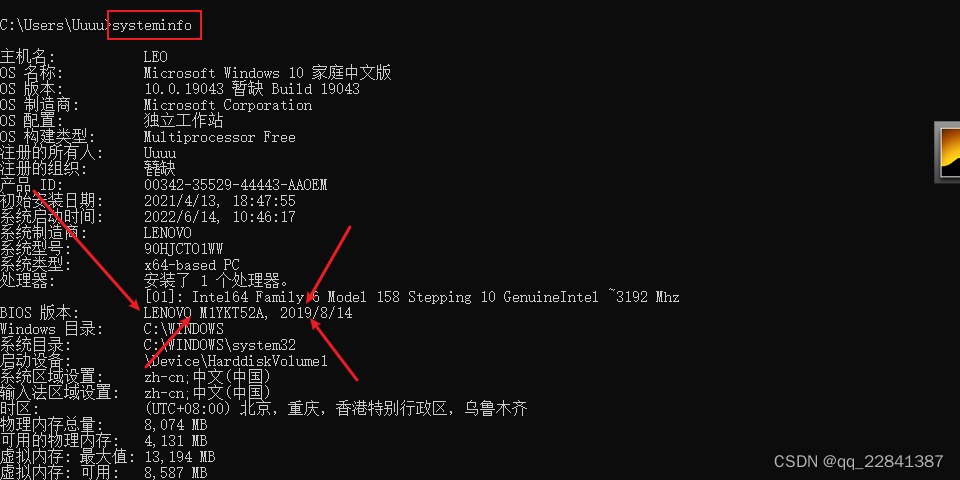
升级BIOS【Windows、联想】
BIOS 升级是一项关键的系统维护任务,能够提升系统性能、修复漏洞或增加硬件支持。在进行 BIOS 升级时,务必遵循正确的操作步骤,确保配置正确,避免因操作不当导致系统问题。通过以上步骤,您可以顺利完成 BIOS 升级,提高系统的稳定性和兼容性。
BIOS 升级指南
BIOS(基本输入输出系统)是计算机硬件与操作系统之间的桥梁。随着硬件技术的进步和系统需求的变化,升级 BIOS 可能是解决硬件兼容性问题、提高系统稳定性或添加新功能的必要步骤。本文将详细介绍如何检查当前 BIOS 版本、下载和升级 BIOS,以及一些注意事项,以帮助您顺利完成 BIOS 升级过程。
一、检查当前 BIOS 版本
1.1 使用 cmd 查看 BIOS 版本
-
打开命令提示符:
- 按下
Win+R组合键打开“运行”对话框。 - 输入
cmd并按下 Enter 键,打开命令提示符窗口。
- 按下
-
输入命令查看系统信息:
- 在命令提示符窗口中输入
systeminfo并按下 Enter 键。 - 查找“BIOS 版本/日期”字段,这里会显示当前的 BIOS 版本信息。
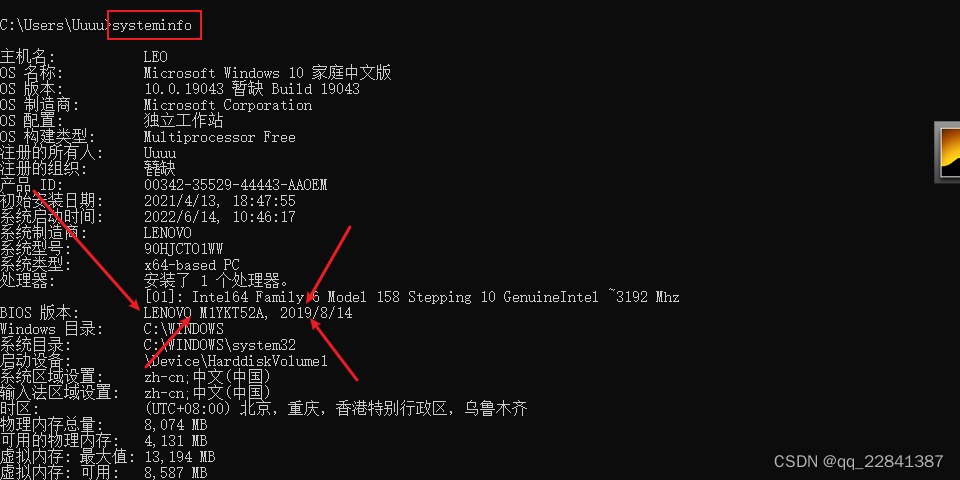
- 在命令提示符窗口中输入
二、下载和更新 BIOS
2.1 进入品牌官网下载 BIOS 更新
以联想为例,其他品牌的主板和笔记本也有类似的操作流程:
-
访问官方网站:
- 打开联想官网的驱动下载页面:驱动下载。
- 根据您的设备型号选择合适的驱动程序和 BIOS 更新。

-
查询系统型号:
- 在命令提示符窗口中输入
systeminfo,查找“系统型号”信息。 - 使用该信息在官方网站上搜索和下载相应型号的 BIOS 更新文件。

- 在命令提示符窗口中输入
-
下载 BIOS 文件:
- 在下载页面找到相应的 BIOS 更新文件,并进行下载。
- 通常 BIOS 文件会在页面底部,确保下载的是与您设备型号匹配的版本。

2.2 安装 BIOS 更新
-
运行 BIOS 更新程序:
- 双击下载的 BIOS 更新文件进行安装。
- 在安装过程中,选择“是”以开始 BIOS 更新。

-
按照提示操作:
- 在安装过程中,如果没有特殊需求,通常选择全部选项为“n”(否)。
- 不要在更新过程中中断操作或强行关闭计算机,这可能导致系统崩溃或无法启动。
2.3 自动重启和验证
-
自动重启:
- BIOS 更新完成后,计算机会自动重启几次。在此期间,请耐心等待,不要干预计算机的操作。
-
验证 BIOS 版本:
- 系统重启完成后,重新打开命令提示符,重复之前的步骤使用
systeminfo命令,检查 BIOS 版本是否已经更新。

- 系统重启完成后,重新打开命令提示符,重复之前的步骤使用
三、升级 BIOS 的注意事项
3.1 确保电源稳定
在进行 BIOS 升级时,确保您的计算机连接到稳定的电源。电池电量不足或电源中断可能会导致升级失败或系统崩溃。
3.2 备份重要数据
虽然 BIOS 升级一般不会影响系统数据,但在进行任何系统级操作前,建议备份重要的数据,以防意外情况发生。
3.3 阅读更新说明
在下载和安装 BIOS 更新之前,阅读更新说明文档。了解新版本的功能改进和已知问题,确保更新对您的系统是必要的。
3.4 避免中途干预
在 BIOS 更新过程中,不要关闭计算机或断开电源。这可能导致 BIOS 更新失败,甚至使计算机无法启动。
四、总结与建议
BIOS 升级是一项关键的系统维护任务,能够提升系统性能、修复漏洞或增加硬件支持。在进行 BIOS 升级时,务必遵循正确的操作步骤,确保配置正确,避免因操作不当导致系统问题。通过以上步骤,您可以顺利完成 BIOS 升级,提高系统的稳定性和兼容性。

开放原子开发者工作坊旨在鼓励更多人参与开源活动,与志同道合的开发者们相互交流开发经验、分享开发心得、获取前沿技术趋势。工作坊有多种形式的开发者活动,如meetup、训练营等,主打技术交流,干货满满,真诚地邀请各位开发者共同参与!
更多推荐
 已为社区贡献56条内容
已为社区贡献56条内容





所有评论(0)