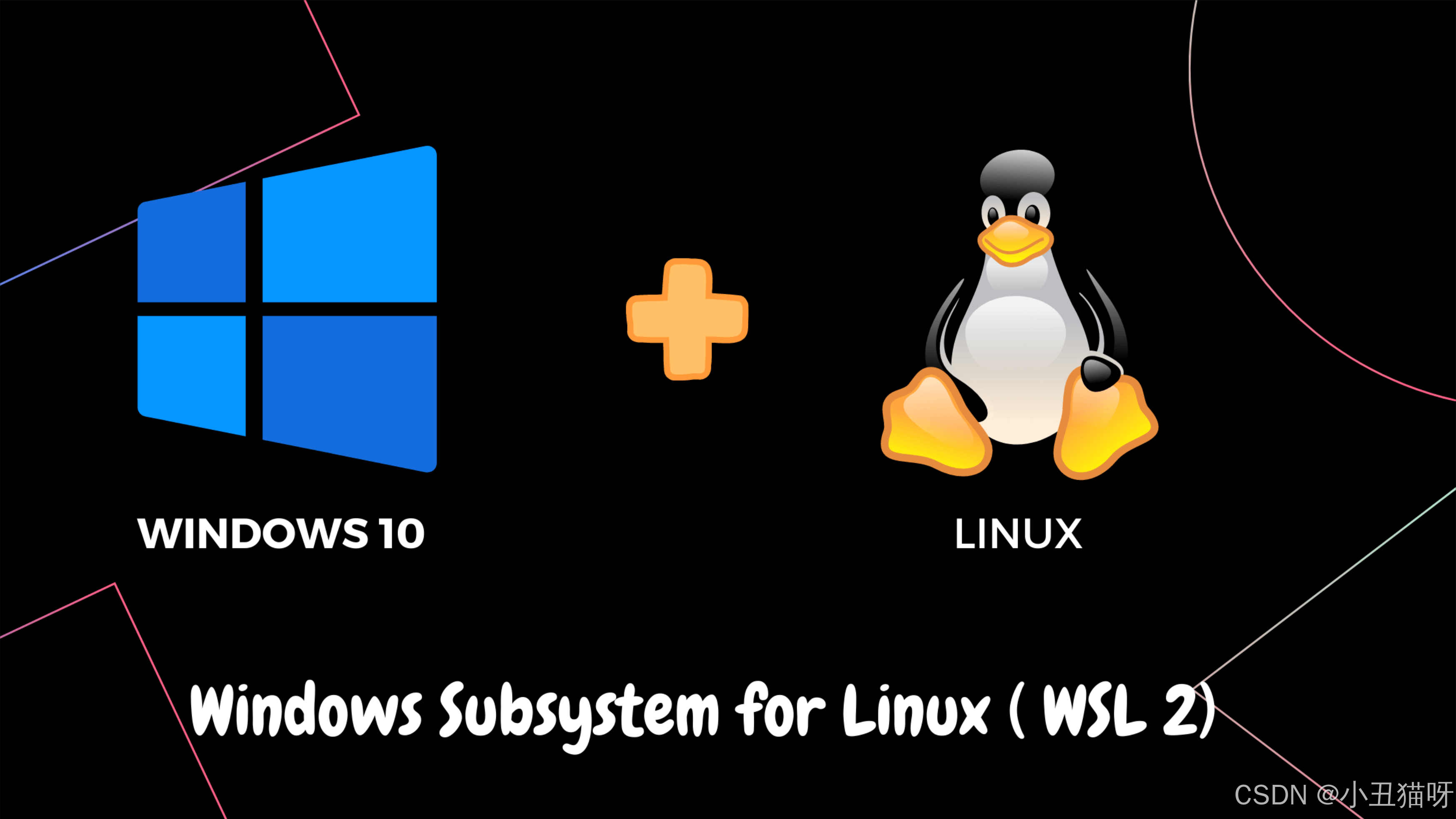
WSL2 自定义位置安装教程
WSL2 适用于 Linux 的 Windows 子系统 (WSL) 是 Windows 的一项功能,可用于在 Windows 计算机上运行 Linux 环境,而无需单独的虚拟机或双引导。WSL 旨在为希望同时使用 Windows 和 Linux 的开发人员提供无缝高效的体验。
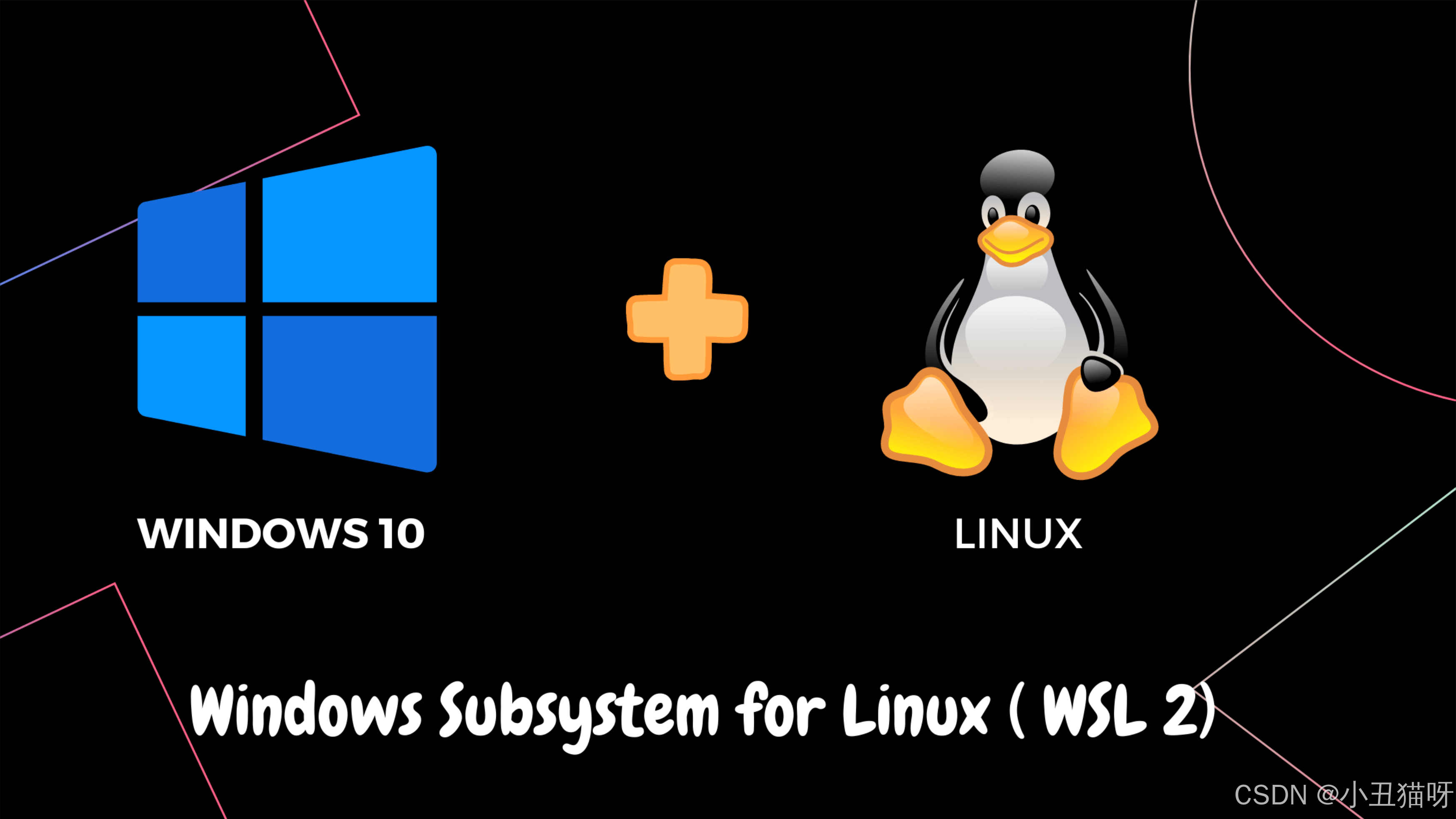
WSL2 适用于 Linux 的 Windows 子系统 (WSL) 是 Windows 的一项功能,可用于在 Windows 计算机上运行 Linux 环境,而无需单独的虚拟机或双引导。 WSL 旨在为希望同时使用 Windows 和 Linux 的开发人员提供无缝高效的体验。
背景
- wsl2 默认安装位置为 ubuntu 子系统到系统盘(通常为 C 盘),系统盘保持充裕空间可使系统运行更流畅。
- 网上看到好多教程改变安装位置都是安装 导出 重新导入三部曲,感觉有一丢丢麻烦
- 无意中在微软技术问答社区中找到一篇教程,特此记录,原文链接如下:
微软技术问答社区原文
WSL Distro 安装到自定义位置
安装教程
启用 WSL Windows 功能
在 管理员PowerShell 窗口中,运行:
Enable-WindowsOptionalFeature -Online -FeatureName Microsoft-Windows-Subsystem-Linux
并重新启动以完成安装。

获取 wsl2 ubuntu .appx 发行包
要直接下载发行版的.appx包,请在 PowerShell 中运行以下命令:
Invoke-WebRequest -Uri https://aka.ms/wslubuntu2204 -OutFile ubuntu_22.04.appx -UseBasicParsing
这将下载Ubuntu 22.04发行版并将其保存在名称“ ubuntu_22.04.appx”下
解压.appx 发行包发行包:
修改 ubuntu_22.04.appx 文件名 为 ubuntu_22.04.zip 并解压 ubuntu_22.04.zip,您可以使用Winrar解压缩下载的包,也可以简单地通过 PowerShell 本身来完成此操作:
move .\ubuntu_22.04.appx .\ubuntu_22.04.zip
Expand-Archive .\ubuntu_22.04.zip

解压后是这个样子的,里面有多个版本,我们解压x64的即可,重复上述步骤解压缩 Ubuntu_2204.1.7.0_x64.appx
move .\Ubuntu_2204.1.7.0_x64.appx .\Ubuntu_2204.1.7.0_x64.zip
Expand-Archive .\Ubuntu_2204.1.7.0_x64.zip
运行解压后的文件夹下的EXE 初始化

双击运行ubuntu.exe,并执行回车

初始化成功界面

注意:您可以使用 wsl — import 以不同的名称注册并执行多次安装:
wsl.exe --import <DistributionName> <InstallLocation> <FileName>
| 参数 | 描述 |
|---|---|
| DistributionName | 发型包版本固定,不可乱写 |
| InstallLocation | 目标安装位置 |
| DistributionName | 安装包文件名 |
例如
wsl.exe --import Ubuntu_2204 E:\wsl2\ubuntu_wsl2_22.04 .\install.tar.gz
突如其来滴报错

终端输入
wsl.exe --install --no-distribution
重启系统生效
解决上述报错后,重新导入,静静等待
wsl.exe --import Ubuntu_2204 E:\wsl2\ubuntu_wsl2_22.04 .\install.tar.gz
大功告成



启动WSL2 ubuntu
打开PowerShell,以下两种方式都可进入
- 命令行输入wsl 即可进入
wsl
如需进入指定wsl2系统
wsl -d <DistributionName>
- 点击右上角下拉框,选择Ubuntu22_04即可进入

好啦,到此结束,进行滴玩耍吧

开放原子开发者工作坊旨在鼓励更多人参与开源活动,与志同道合的开发者们相互交流开发经验、分享开发心得、获取前沿技术趋势。工作坊有多种形式的开发者活动,如meetup、训练营等,主打技术交流,干货满满,真诚地邀请各位开发者共同参与!
更多推荐
 已为社区贡献3条内容
已为社区贡献3条内容





所有评论(0)