
Android 10.0 11.0 12.0 启动模拟器教程
Android 10.0 11.0 12.0 启动模拟器都行,我先设置android 12.0 模拟器。还有一个小问题,把正常的模拟器挤一下后,模拟器竟然变黑了,不管它,本来它是正常的。我用台式电脑打开模拟器,它要启动时,要点击“X”如下图,不点击不能启动。是怎么回事,去百度找了很多,可能是,模拟器的avd文件放在的存储器(启动过几分钟,悬浮终于显示出来,可以把模拟器拖拽到任何地方。有不同的模拟器
目录
一、android 12.0 模拟器
Android 10.0 11.0 12.0 启动模拟器都行,我先设置android 12.0 模拟器
二、安装android 10.0 11.0 12.0 SDK平台

三、创建android 12.0 模拟器设备
第一步骤:在 Android Studio上打开项目后,从主菜单栏中依次选择 View(视图)> Tool Windows(工具窗口)> Device Manager(设备管理器)

第二步骤:点击 Create device ,系统随即显示 Select Hardware 窗口

第三步骤:选择硬件配置文件(我选择 Phone➝Pixel 5 ),然后点击 Next,系统显示 System Image 页面

Recommended 有不同的模拟器版本,我的红米手机版本12.0,就选择 Android 12.0(Google APIs) 来下载,按下图操作:


加载中过几分钟后点击 Finish

返回到 System Image 页面,加载后,然后点击 Next

系统显示 Android Verify Configuration 页面,然后点击 Finish

创建模拟器设备成功:

打开 show on Disk

接下来,原来的默认路经一般都是用户下的C:\Users\ASUS.android\avd.android\avd

注意:显示的路经如果包含有中文,就需要修改路经,因为用户起了中文名,所以失效了
我的可以发现有中文名:

所以我只好重新配置环境变量
四、创建删除路经文件夹avd和配置环境变量
我先在D路经上创建文件夹D:\AndroidStudio\avd

复制这路经
配置环境变量,修改avd路径

ANDROID_SDK_HOME
D:\AndroidStudio\avd
配置完环境变量后,将旧路径的avd文件删除
先删除模拟器设备:

重启电脑!!
再次打开androidstudio,下载虚拟机镜像

再次查看虚拟机路径,看路径是否有变化
如果变化到了我们配置环境变量的路径,就是成功了

五、启动android 10.0 11.0 12.0 模拟器
按下图操作,注意:Device Manager按钮点不了有问题,多点就好

加载中过几分钟后,终于启动android 12.0模拟器了

android 10.0 11.0 12.0 模拟器:
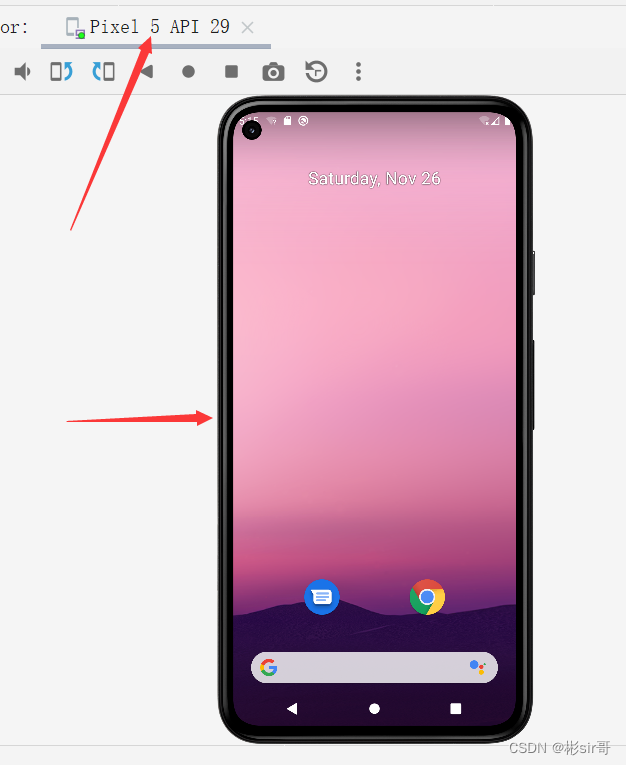
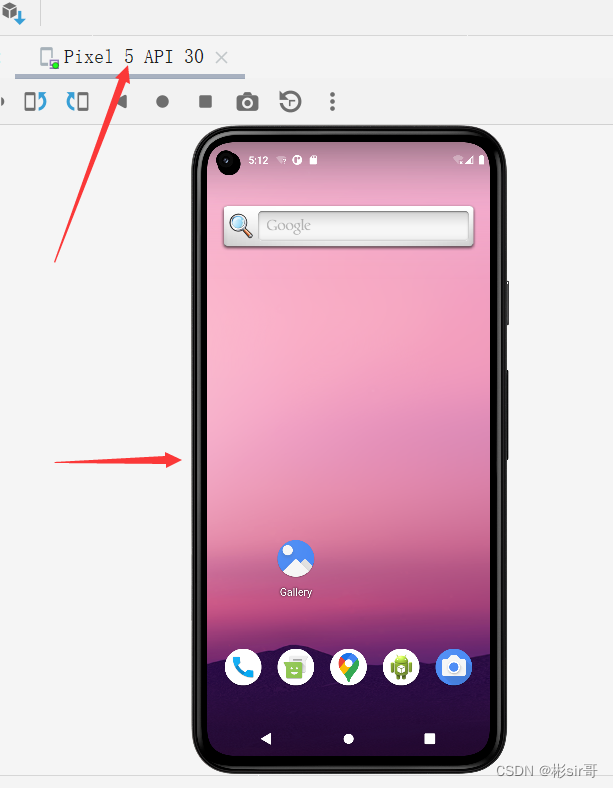
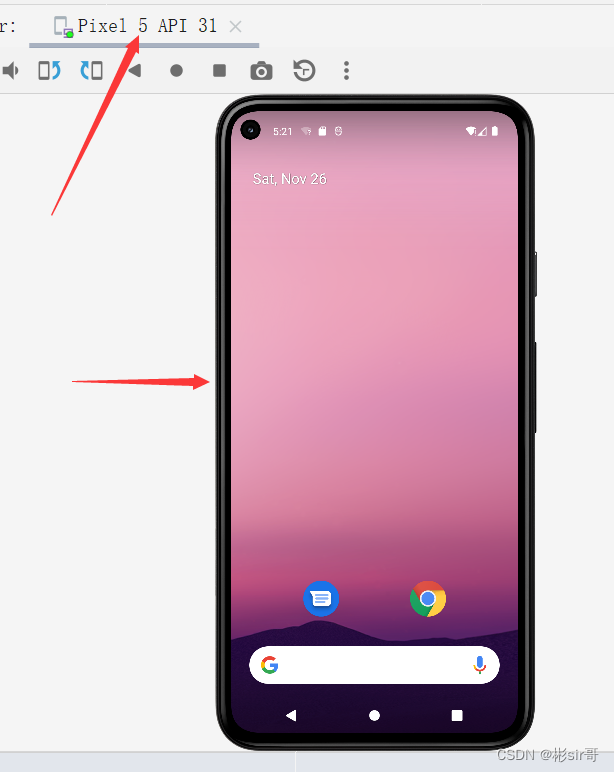
六、android 12.0 模拟器设置简体中文
在屏幕底部上拉后依次点击,按下图操作:





拖到底部



长按“简体中文(中国)”拖到第一个列表

终于设置了中文:

七、android 12.0 模拟器默认拼音输入法

八、模拟器黑屏(台式电脑)
我用台式电脑打开模拟器,它要启动时,要点击“X”如下图,不点击不能启动

模拟器启动了,发现黑屏了

是怎么回事,去百度找了很多,可能是,模拟器的avd文件放在的存储器(D:)不够了,要换够的(F:)就可以正常了
还有一个小问题,把正常的模拟器挤一下后,模拟器竟然变黑了,不管它,本来它是正常的
模拟器悬浮显示,屏幕不会变黑
最好的是把模拟器悬浮显示,设置悬浮的步骤:
第一步骤:File->Settings->Tools->Emulator,取消复选按钮Launch in a tool window的勾选

第二步骤:点击右上角齿轮图标–“View Mode”–选择"Float"就是悬浮显示出来

启动过几分钟,悬浮终于显示出来,可以把模拟器拖拽到任何地方


开放原子开发者工作坊旨在鼓励更多人参与开源活动,与志同道合的开发者们相互交流开发经验、分享开发心得、获取前沿技术趋势。工作坊有多种形式的开发者活动,如meetup、训练营等,主打技术交流,干货满满,真诚地邀请各位开发者共同参与!
更多推荐
 已为社区贡献8条内容
已为社区贡献8条内容







所有评论(0)