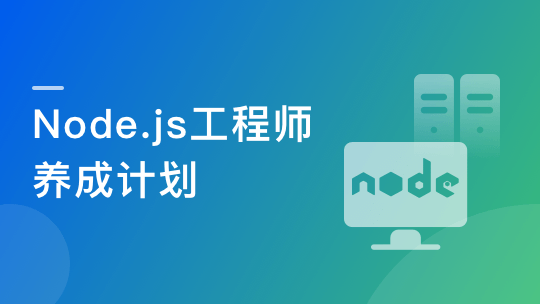
2024最新WebStorm常用的小技巧汇总,Web开发上路必备
WebStorm 是开发人员最常使用的一种网页开发工具,它是 JetBrains 公司旗下的一款网页开发工具,其功能非常强大,支持各种前端和 JavaScript 库的代码补全,被广大开发者誉为 Web 前端开发神器、最强大的 HTML5 编辑器、最智能的 JavaScript IDE 等。本文将对 WebStorm 的下载、安装及使用进行详细讲解。
目录
WebStorm 是开发人员最常使用的一种网页开发工具,它是 JetBrains 公司旗下的一款网页开发工具,其功能非常强大,支持各种前端和 JavaScript 库的代码补全,被广大开发者誉为 Web 前端开发神器、最强大的 HTML5 编辑器、最智能的 JavaScript IDE 等。本文将对 WebStorm 的下载、安装及使用进行讲解。
一、WebStorm的下载
点击链接 https://www.jetbrains.com.cn/webstorm/,进入 WebStorm 官网,单击页面中的 下载 按钮,即可下载 WebStorm 的安装文件,如下图所示:

下载完成的 WebStorm 安装文件如下图所示,其命名格式为 "WebStorm-版本号.exe"。

笔者在编写本文时,WebStorm 的最新版本是 2024.2.4, 该版本会随着时间的推移不断更新,读者在使用时,不用纠结版本的变化,直接下载最新版本即可。
二、WebStorm的安装
安装 WebStorm 开发工具的步骤如下:
- 双击下载完成的 WebStorm 安装文件,开始安装 WebStorm,如下图所示,单击
下一步按钮。

- 进入路径设置对话框,如下图所示,在该对话框中单击
"浏览(B)..."按钮去选择 WebStorm 的安装路径,然后单击下一步(N)按钮。

- 进入安装配置对话框,在该对话框中首先创建桌面快捷方式,并添加系统环境变量,然后创建右键菜单快捷方式,最后单击
下一步(N)按钮,如下图所示:

- 进入确认安装对话框,如下图所示,直接单击
安装(I)按钮开始安装。

- 此时会进入 WebStorm 的安装对话框,该对话框中显示当前的安装进度,如下图所示:

- 安装完成后自动进入安装完成对话框,单击
完成(F)按钮即可完成 WebStorm 的安装,如下图所示:

安装完成对话框中有两个单选按钮,其中"是,立即重新启动(Y)"表示立即重启,而"否,我会在之后重新启动(N)"表示稍后重启,用户可以根据自己的实际情况进行选择,默认选中的是"否,我会在之后重新启动(N)"。
三、WebStorm首次加载配置
WebStorm 在首次使用时,可以根据个人的实际情况进行一些配置,如验证激活、更改主题等,本节将介绍 WebStorm 首次加载时常用的一些配置,步骤如下:
① 双击安装 WebStorm 时创建的桌面快捷方式图标,如下图所示

或者单击开始菜单中 JetBrains 下的 "WebStorm 2024.2.4" 快捷方式,如下图所示:

② 由于 WebStorm 版本不一样,初始化设置会略有不同,且初始化与你本地的环境有关,如果你安装了其他 jetbrains 产品,可以直接导入相应设置,如下图所示,笔者这里直接选择 Skip Import 这个根据大家的实际情况决定。注意,由于我们使用 WebStorm 为收费版本,因此我们第一次启动 WebStorm 时,首先需要进行激活工作。WebStorm 的激活方式有多种,大家根据自身实际情况自行选择即可。如果没有购买激活码,可以有30天的试用期。
④ 进入 WebStorm 欢迎对话框,在该对话框中可以对 WebStorm 的主题进行设置,默认是黑色主题,开发人员可以根据自己的喜好更改主题颜色,比如将主题修改为白色,步骤为:单击 Customize,在右侧打开 Theme 下的下拉列表,在其中选择 Light 即可,如下图所示:

如果不喜欢新版本的 UI,可以安装插件 Classic UI,如下图所示:

四、WebStorm功能区预览
WebStorm 开发工具的主窗口主要可以分为7个功能区域,如下图所示:

五、WebStorm中英文对照菜单
菜单栏显示了所有可用的 WebStorm 命令,如新建、设置、运行等,由于 WebStorm 官方只提供英文版,因此为了方便大家更好地使用 WebStorm 的菜单,这里提供了 WebStorm 常用中英文对照菜单,如下表所示:



六、工具栏
WebStorm 的工具栏主要提供调试、运行等快捷按钮,方便用户检测、查看代码的运行结果,如下图所示:

七、常用快捷键
熟练地掌握 WebStorm 快捷键的使用,可以更高效地编写、调试代码,WebStorm 开发工具的常用快捷键如下表所示:

八、第一个Node.js服务器程序
WebStorm 安装完成后,就可以使用它编写 HTML、CSS、JavaScript、 Node.js 等程序了,本节将介绍如何使用 WebStorm 创建并运行 Node.js 程序。
8.1 使用WebStorm创建第一个Node.js程序
使用 WebStorm 创建 Node.js 程序的步骤如下:
-
在 WebStrom 的欢迎对话框中,单击左侧的 Projects,然后单击右侧的 New Project 按钮,如下图所示:

-
弹出 New Project 对话框,该对话框的左侧显示的是可以创建的项目类型,右侧是关于项目的一些配置信息,这里选择左侧的 Node.js,然后在右侧的 Location 文本框中输入或者选择项目的位置,单击 Create 按钮,如下图所示:

注意: 在创建 Node.js 项目时,设置的 Location 目录中不能含有大写字母,否则会出现错误提示,并且 Create 按钮不可用。 -
创建完的 Node.js 项目如下图所示,该项目中默认包含一个 package.json 项目描述文件,以及 Node.js 依赖包。

-
在创建的 Node.js 项目的左侧目录结构中单击鼠标右键,在弹出的快捷菜单中选择 New→JavaScript File 命令,如下图所示:

-
弹出 New JavaScript file 对话框,在该对话框中输入文件名,这里输入 index,按 Enter 键即可,如下图所示:

-
在创建的 index.js 文件中输入以下代码:
//加载http模块 var http = require('http'); console.log("请打开浏览器,输入地址 http://127.0.0.1:3000/"); //创建http服务器,监听网址127.0.0.1 端口号3000 http.createServer(function(req, res) { res.end('Hello World!'); console.log("right"); }).listen(3000,'127.0.0.1');上面的代码中,第2行用来加载 http 模块,在 Node.js 程序中,要使用哪个模块,就使用 require 加载该模块;第3行用来在控制台中输出日志提示,其中 console 是 Node.js 中的控制台类,其 log 方法用来输出日志;第5行的 http.createServer 用来创建一个 http 服务器,该方法中定义了一个 JavaScript 函数,用来处理网页请求和响应,其中有两个参数,req 表示请求,res 表示响应,该函数中使用 res.end 方法在页面上输出要显示的文字信息,并使用 console.log 方法在控制台中输出日志提示;最后一行的 listen 方法用来设置要监听的网址以及端口号。输入完成的效果如下图所示:

8.2 在WebStorm中运行Node.js程序
在 8.1 小节,我们编写了一个简单的 Node.js 程序,本节将讲解如何运行编写完成的 Node.js 程序,步骤如下:
① 在 WebStorm 的代码编写区单击鼠标右键,在弹出的快捷菜单中选择 "Run '***.js'" 命令,即可运行 Node.js 程序,如下图所示:

② 运行 Node.js 程序,在 WebStorm 的下方将显示服务器的启动效果,如下图所示:

③ 单击服务器运行结果中提示的网址,或者直接在浏览器地址栏中输入网址 http://127.0.0.1:3000/,按 Enter 键,即可查看结果,如下图所示:

同时,WebStorm 下方将显示代码中设置的日志,如下图所示:

8.3 使用cmd命令运行Node.js程序
在上一小节中直接在 WebStorm 中运行了 Node.js 程序,除了这种方法,还可以通过 cmd 命令运行 Node.js 程序。步骤如下:
① 打开系统的 "命令提示符" 对话框,使用 cd 切换盘符命令进入 Node.js 程序的主文件 index.js 的根目录,如下所示:
Microsoft Windows [版本 10.0.22631.4317]
(c) Microsoft Corporation。保留所有权利。
C:\Users\amoxiang>d: # 切换盘符
D:\>cd Code\dream\node_study # 进入Node.js程序的主文件所在目录
D:\Code\dream\node_study>
② 在 "命令提示符" 对话框中输入 "node ***.js" 命令,这里的 Node.js 程序主文件为 index.js,因此输入 node index.js 命令,按 Enter 键,即可启动 Node.js 服务器,如下图所示:

③ 打开浏览器,在地址栏中输入 http://127.0.0.1:3000/,按 Enter 键,执行结果如下图所示:

8.4 解决Node.js程序输出中文时出现乱码的问题
修改 index.js 中的代码,将输出内容修改为中文,代码如下:
//加载http模块
var http = require('http');
console.log("请打开浏览器,输入地址 http://127.0.0.1:3000/");
//创建http服务器,监听网址127.0.0.1 端口号3000
http.createServer(function(req, res) {
// res.end('Hello World!');
res.end('amo是个大帅哥!');
console.log("right");
}).listen(3000,'127.0.0.1');
在 WebStorm 中运行上面代码,单击服务器结果中提示的网址,效果如下图所示:

通过观察上图,可以发现 Node.js 在默认输出中文时会出现乱码问题,这时可以使用 response 对象的 writeHead() 方法在输出内容之前将要显示网页的编码方式设置为 UTF-8。要想让 Node.js 程序输出中文,只需要在输出内容之前将要显示网页的编码方式设置为 UTF-8,代码如下:
//加载http模块
var http = require('http');
console.log("请打开浏览器,输入地址 http://127.0.0.1:3000/");
//创建http服务器,监听网址127.0.0.1 端口号3000
http.createServer(function(req, res) {
// res.end('Hello World!');
// res.end('amo是个大帅哥!');
res.writeHead(200,{"content-type":"text/html;charset=utf8"}); //设置编码方式
res.end('amo是个大帅哥!');
console.log("right");
}).listen(3000,'127.0.0.1');
再次在 WebStorm 中运行程序,效果如下图所示:

九、新建单独的HTML文件与JS文件
9.1 新建单独的HTML文件

下图所示为选择新建项目文件的路径的页面,读者也可以单击右侧文件夹的图标选择已有的文件夹:

然后单击按钮 "Create" 即可成功创建一个项目,接下来需要创建 HTML 文件,创建方法是,右键单击项目名称,然后选择 "New/HTML File" 然后进入为 HTML 文件命名页面。

下图所示为为新建的 HTML5 文件命名页面,为文件命名时,其后缀名可以省略,

输入名称以后回车,进入下图所示的页面,在该页面中,读者可以 <title> 标签中修改网页的标题,在 <body> 标签中添加网页的正文,例如本实例中,修改网页的标题为 "我的第一个HTML5文件",并且添加网页正文内容为 "明天你好",代码编写完成以后,单击右侧 Google chrome 浏览器的图标,即可在谷歌浏览器中运行本实例。

9.2 新建单独的JS文件并运行
新建 JS 文件的方式与 8.1 使用WebStorm创建第一个Node.js程序 小节一致,这里我不就不再进行赘述,示例代码:
let a = 10
let b = 20
console.log('a与b的和为: ', a + b)
运行的方式与 8.2 在WebStorm中运行Node.js程序 一致,运行结果如下:

如果是第一次没有运行 Node.js 项目,可能需要我们安装插件,才能执行 JS 文件:在 Settings --> Plugins 里下载 nodejs 插件,如下图所示:

在 Settings - Languages & Frameworks - Node.js 里边,配置好前边安装的 node.js 的路径即可,如下图所示:

十、其他设置
其他一些常规设置可以参考文章:https://blog.csdn.net/xw1680/article/details/143404318

开放原子开发者工作坊旨在鼓励更多人参与开源活动,与志同道合的开发者们相互交流开发经验、分享开发心得、获取前沿技术趋势。工作坊有多种形式的开发者活动,如meetup、训练营等,主打技术交流,干货满满,真诚地邀请各位开发者共同参与!
更多推荐
 已为社区贡献19条内容
已为社区贡献19条内容





所有评论(0)