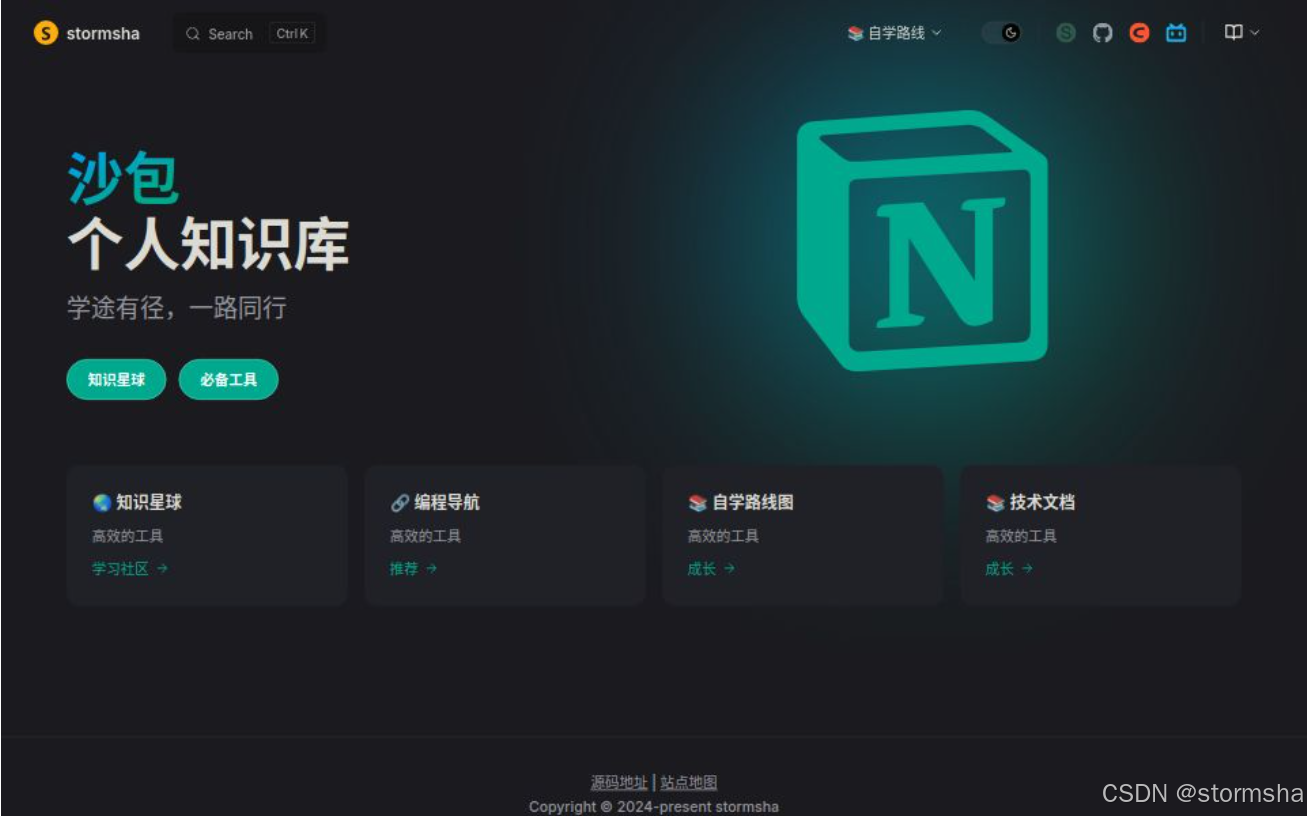
使用obsidian-webpage-export 插件,将 Obsidian 中的笔记导出为网页
通过自定义模板,可以更好地控制网页的外观和功能。模板文件通常是 HTML 文件,您可以在其中添加 CSS 和 JavaScript 代码,以实现自定义样式和交互效果。例如,您可以添加一个导航栏,以便在不同笔记之间快速切换。

💝💝💝欢迎莅临我的博客,很高兴能够在这里和您见面!希望您在这里可以感受到一份轻松愉快的氛围,不仅可以获得有趣的内容和知识,也可以畅所欲言、分享您的想法和见解。

-
推荐:「stormsha的主页」👈,「stormsha的知识库」👈持续学习,不断总结,共同进步,为了踏实,做好当下事儿~
-
专栏导航
- Python系列: Python面试题合集,剑指大厂
- Git系列: Git操作技巧
- GO系列: 记录博主学习GO语言的笔记,该笔记专栏尽量写的试用所有入门GO语言的初学者
- 数据库系列: 详细总结了常用数据库 mysql 技术点,以及工作中遇到的 mysql 问题等
- 运维系列: 总结好用的命令,高效开发
- 算法与数据结构系列: 总结数据结构和算法,不同类型针对性训练,提升编程思维
非常期待和您一起在这个小小的网络世界里共同探索、学习和成长。💝💝💝 ✨✨ 欢迎订阅本专栏 ✨✨
💖The Start💖点点关注,收藏不迷路💖
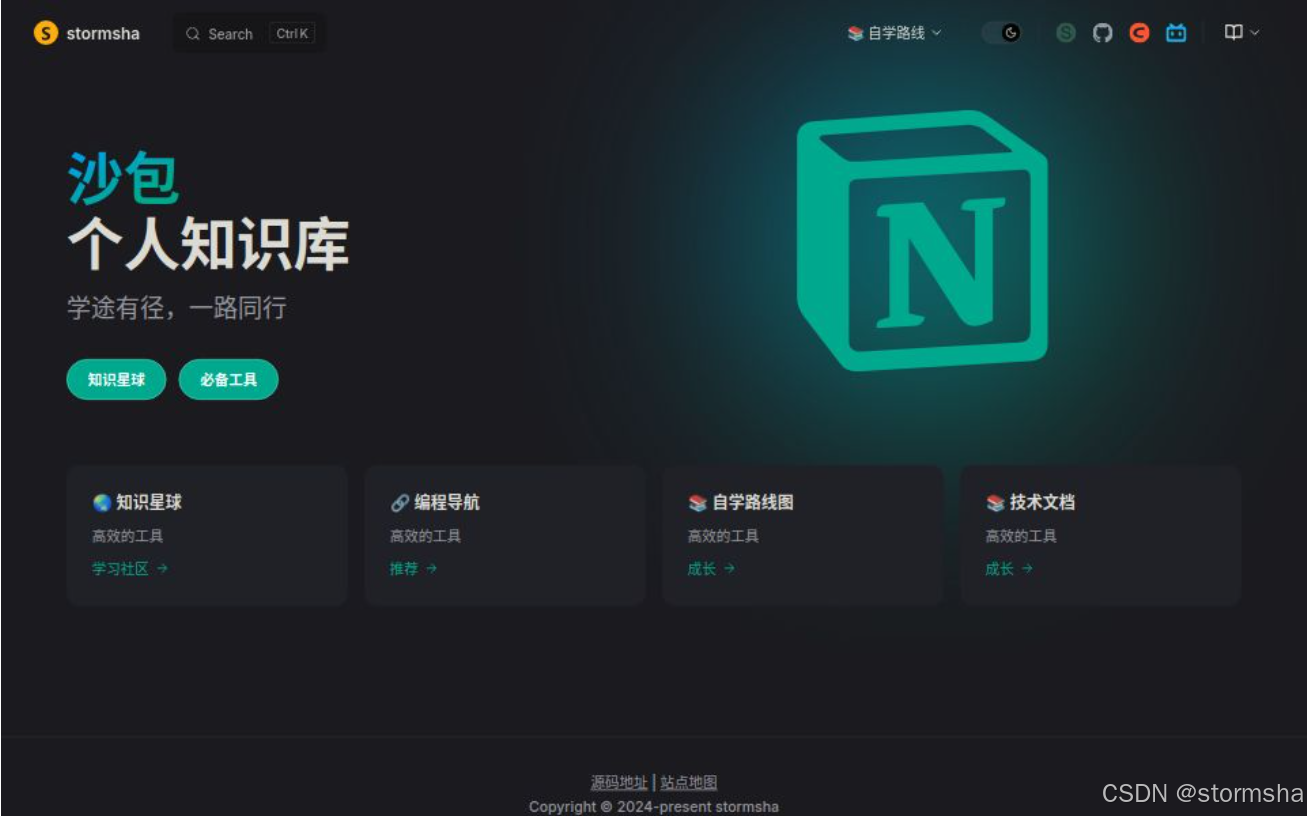
随着个人知识管理工具的不断发展,Obsidian 以其强大的功能和高度的可定制性,成为了许多开发者和知识工作者的首选。本文将深入探讨如何使用 Obsidian 的 obsidian-webpage-export 插件,将 Obsidian 中的笔记导出为网页,以便分享和展示。这一功能对于那些希望将自己的知识库公开,或是需要将笔记以网页形式共享给团队成员的用户来说,尤为重要。
1. 安装 obsidian-webpage-export 插件
要开始使用 obsidian-webpage-export 插件,首先需要在 Obsidian 中进行安装和配置。
- 打开 Obsidian,点击左侧的齿轮图标进入设置。
- 在设置界面中,选择“插件”(Plugins)选项卡。
- 点击“社区插件”(Community Plugins),然后搜索
obsidian-webpage-export。 - 找到插件后,点击“安装”(Install),然后点击“启用”(Enable)。
2. 配置插件
安装插件后,需要进行一些基本配置,以确保导出的网页能够满足您的需求。
- 在设置界面中,找到并点击
obsidian-webpage-export插件。 - 配置导出路径:选择导出网页的存储路径。建议将路径设置在一个专门的文件夹中,以便管理。
- 配置模板:您可以选择使用默认的网页模板,或是自定义模板。自定义模板可以包含特定的样式和布局,以满足不同的展示需求。
- 配置选项:根据需求,选择是否导出所有笔记、特定文件夹中的笔记,或是仅导出带有特定标签的笔记。
3. 使用 obsidian-webpage-export 插件导出网页
完成配置后,即可开始导出网页。以下是具体操作步骤:
- 打开需要导出的笔记。
- 在笔记的编辑界面中,点击右上角的“导出为网页”按钮。
- 系统会自动生成网页,并保存到您指定的路径中。
导出的网页可以直接通过浏览器打开查看。如果需要将其发布到互联网上,可以将网页文件上传到个人网站或使用 GitHub Pages 等免费托管服务。
4. 导出网页的高级技巧
为了更好地利用 obsidian-webpage-export 插件,以下是一些高级使用技巧:
4.1 自定义模板
通过自定义模板,可以更好地控制网页的外观和功能。模板文件通常是 HTML 文件,您可以在其中添加 CSS 和 JavaScript 代码,以实现自定义样式和交互效果。例如,您可以添加一个导航栏,以便在不同笔记之间快速切换。
<!DOCTYPE html>
<html lang="en">
<head>
<meta charset="UTF-8">
<meta name="viewport" content="width=device-width, initial-scale=1.0">
<title>{{title}}</title>
<link rel="stylesheet" href="styles.css">
</head>
<body>
<nav>
<ul>
<li><a href="index.html">Home</a></li>
<li><a href="about.html">About</a></li>
<li><a href="contact.html">Contact</a></li>
</ul>
</nav>
<main>
{{content}}
</main>
</body>
</html>
4.2 使用 CSS 美化网页
通过自定义 CSS,可以大幅提升网页的美观度。例如,可以为代码块添加高亮样式,使得技术文档更加易读。以下是一个简单的 CSS 例子:
body {
font-family: Arial, sans-serif;
line-height: 1.6;
margin: 0;
padding: 0;
}
nav {
background: #333;
color: #fff;
padding: 1rem;
}
nav ul {
list-style: none;
padding: 0;
}
nav ul li {
display: inline;
margin-right: 1rem;
}
nav ul li a {
color: #fff;
text-decoration: none;
}
main {
padding: 2 rem;
}
pre {
background: #f4f4f4 ;
padding: 1 rem;
border-radius: 5 px;
}
4.3 使用 JavaScript 增强功能
通过添加 JavaScript,可以为网页添加更多的交互功能。例如,可以添加一个搜索框,以便用户快速查找内容。以下是一个简单的 JavaScript 例子:
document.addEventListener ("DOMContentLoaded", function () {
const searchInput = document.getElementById ("searchInput");
searchInput.addEventListener ("keyup", function () {
const query = searchInput.value.toLowerCase ();
const notes = document.querySelectorAll ("main article");
notes.forEach (note => {
const title = note.querySelector ("h 1"). textContent.toLowerCase ();
if (title.includes (query)) {
note. style. display = "";
} else {
note. style. display = "none";
}
});
});
});
5. 常见问题和解决方案
在使用 obsidian-webpage-export 插件的过程中,您可能会遇到一些问题。以下是几个常见问题及其解决方案:
5.1 导出失败
如果导出失败,首先检查插件配置是否正确。确保导出路径存在且有写入权限。如果问题依旧存在,可以尝试重新安装插件或更新 Obsidian 到最新版本。
5.2 样式丢失
如果导出的网页样式丢失,检查模板文件中是否正确引用了 CSS 文件。确保 CSS 文件路径正确,且文件内容无误。
5.3 网页无法显示图片
如果导出的网页无法显示图片,检查图片路径是否正确。建议将图片放置在与网页相同的目录或子目录中,并使用相对路径引用。
总结
obsidian-webpage-export 插件为 Obsidian 用户提供了一个强大且灵活的工具,使得笔记的分享和展示变得更加便捷。通过合理配置和使用高级技巧,您可以将 Obsidian 笔记导出为美观、功能丰富的网页,从而更好地展示自己的知识和成果。希望本文能够帮助您更好地利用这一插件,实现个人或团队的知识分享目标。
🔥🔥🔥道阻且长,行则将至,让我们一起加油吧!🌙🌙🌙
|
💖The End💖点点关注,收藏不迷路💖
|

开放原子开发者工作坊旨在鼓励更多人参与开源活动,与志同道合的开发者们相互交流开发经验、分享开发心得、获取前沿技术趋势。工作坊有多种形式的开发者活动,如meetup、训练营等,主打技术交流,干货满满,真诚地邀请各位开发者共同参与!
更多推荐
 已为社区贡献24条内容
已为社区贡献24条内容







所有评论(0)