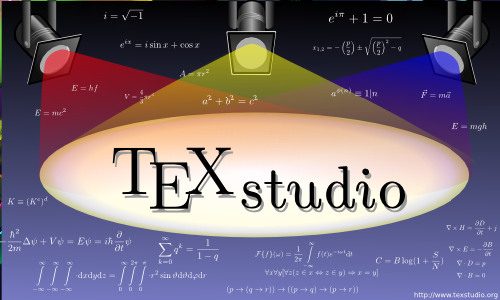
LaTex2024 下载安装运行HelloWorld—全流程笔记
本文记录了安装Latex2024的全过程,包括下载TexLive,TexStudio,然后生成快捷方式,最后使用TexStudio打开一个空白脚本运行一个Hello World 程序的全部过程。
LaTex安装教程🚀
这是读博之后写的第一篇文章,来到新课题组之后,新课题组主要是用Latex,在之前的课题组,还是比较常用world,所以就研究了一下Latex的下载和安装,虽然网上已经有了不少教程,但是没有把下载安装的完整过程说的特别细致的,考虑到之后可能课题组的学弟学妹都会用到,所以打算直接写一个笔记性质的博客记录一下这个过程。
文章目录
1.TexLive下载
TeX Live 是一个广泛使用的 TeX 发行版,提供了一个完整的 TeX 文档排版系统,支持各种 TeX 排版工具和宏包。它包含了用于生成和处理 LaTeX 文档的程序、字体和支持文件,允许用户在不同操作系统上创建高质量的排版输出,常用于学术论文、书籍等需要精密排版的场景。
下载网址:https://mirrors.tuna.tsinghua.edu.cn/CTAN/systems/texlive/Images/
找到textlive.iso点击下载即可,(texlive2024.iso也可以没啥区别),由于文件不小所以下载需要一定的实践,这个和个人网速有关。


2.TexStudio下载
TeXstudio 是一款免费的开源 LaTeX 编辑器,旨在提供舒适高效的 LaTeX 编写环境。它集成了诸如语法高亮、自动补全、实时预览、纠错提示等功能,帮助用户轻松编写和编辑 LaTeX 文档。TeXstudio 还支持与 TeX Live 等发行版兼容,广泛用于学术、科研领域的文档排版。
下载网址:https://mirrors.tuna.tsinghua.edu.cn/github-release/texstudio-org/texstudio/LatestRelease/
这里我们直接选择texstudio-4.8.2-win-qt6-signed.exe基础安装版即可,如果电脑不是windows系统可以参考下面的表格,选择适配的textstudio版本下载。

| 文件名 | 适用平台 | 描述 |
|---|---|---|
| texstudio-4.8.2-osx-m1.zip | macOS (M1) | 适用于 M1 处理器的 macOS 版本 |
| texstudio-4.8.2-osx.dmg | macOS | 适用于 macOS 的标准版本 |
| texstudio-4.8.2-win-portable-qt6.zip | Windows (便携版) | Windows 便携版本,基于 Qt6 |
| texstudio-4.8.2-win-qt6-signed.exe | Windows | Windows 标准安装版本,基于 Qt6 |
| texstudio-4.8.2-x86_64.AppImage | Linux | 适用于 Linux 的 AppImage 版本 |

3.TexLive安装(先装)
- 双击textlive

出现安全警告,点击打开

之后会自动进入到如下界面,然后点击install-tl-windows,安装工具

- 会弹出一个黑框和如下的加载GUI界面

稍过一会儿之后GUI变为如下界面,如果想修改路径点击箭头所指的修改按钮即可。

- 我这里改到了F盘,然后点击安装。

这个安装的时间略长,需要等待一定的时间,我这次安装了55分钟/(ㄒoㄒ)/~~,这里记住下载的路径,然后点击关闭即可。


4.TexStudio安装
点击下载好的texstudio安装可执行程序。

启动之后点击下一步。

然后自己选择安装位置点击安装。把路径记下载,一会儿去生成快捷方式这里一定是要和TexLIve安装到一个盘内,不然会报找不到编译器的错误,出现这个错误就需要自己去选项种设置TexStudio设计一些路径。

安装完成之后点击关闭即可。

5.生成TexStudio快捷方式
不知道为啥这个TexStudio下载完之后没默认生成桌面快捷方式,那我们就自己去生成一个,首先根据第四步的路径,找到路径F:\Program Files\texstudio(我自己是安装在F盘了)下的texstudio可执行程序。

然后右键texstudio,选择一个新建快捷方式。

然后把这个快捷方式拖拽到桌面,然后左键单击图标然后按F2,修改图标名字把图标后面的-快捷方式删掉,这样看着舒服一点。


然后双击图标,会出弹出下面的图片,等一会就能打开软件。

之后进入到如下界面。

6.使用Latex 运行Hello World
首先点击左上角新建一个空白文件。

之后将下面的代码粘近空白文件内。
\documentclass{article}
\begin{document}
Hello, world!
\end{document}
粘贴之后点击上方菜单栏的单个的绿色小箭头进行编译。

编译结束之后下方的消息提示框中出现完成提示。

然后点击上方菜单栏中带放大镜的小图标显示代码编译之后得到的PDF结果。

至此我们成功显示出了HelloWorld!

结束
这样博士阶段的第一片博客就完成了,之后打算进一步更新一个基础的排版图片公式等的语法笔记,为之后写论文或者文档的时候做一个铺垫。

开放原子开发者工作坊旨在鼓励更多人参与开源活动,与志同道合的开发者们相互交流开发经验、分享开发心得、获取前沿技术趋势。工作坊有多种形式的开发者活动,如meetup、训练营等,主打技术交流,干货满满,真诚地邀请各位开发者共同参与!
更多推荐
 已为社区贡献16条内容
已为社区贡献16条内容





所有评论(0)