
【解决windows】Windows & Linux双系统安装历程,超详细
今天下午心血来潮装个双系统搞了几个小时,可谓是困难重重,但是实际上只是被一个很小的问题困住了,其它地方都很简单。那么接下来简单讲一下安装的步骤以及遇到的问题。

Window Linux 双系统安装历程
今天下午心血来潮装个双系统搞了几个小时,可谓是困难重重,但是实际上只是被一个很小的问题困住了,其它地方都很简单。
那么接下来简单讲一下安装的步骤以及遇到的问题。
先讲一下设备状况:
1. 一台 12 年买的 i3 window7 待报废的 lenovo 笔记本
2. 一个 32g 的 usb3.0
3. 另一台新的 win10 笔记本电脑
下面开始磁盘分区
首先要在安装双系统的电脑上,划分硬盘中的一个分区来装 linux。
点击我的电脑(此电脑)-> 管理 -> 磁盘管理


比如我们这的 e 盘原本有 98.55g,然后还有 50g 剩余的
然后我们点击右键 -> 压缩卷

就会弹出压缩前总计大小,和可压缩空间大小

比如这里说的可用压缩大小,它只能默认让我们压缩 20g 出来,=>点击压缩

然后这单独分出来的 20g 就作为一个新的未分配的分区,到时就可以给 Linux 用。
下载 Linux 镜像
第一步:在电脑上下载 Ubuntu 镜像,这里可以去官方下载,但是官方在国外,默认外网链接可能网速有点小慢。
更好的选择是国内的资源镜像网站,比如说清华大学开源软件镜像站
清华大学开源软件镜像站 | Tsinghua Open Source Mirror
- 然后找到这里

一开始点击 ubuntu 那个链接发现只有最新的,一直找不到以往的版本。
后面发现要找以往的版本要点击 ubuntu-releases。就有各式各样的版本任你选。
这里我选择了 18.04 桌面版的,点击链接。

- 复制链接放到迅雷然后下载这个东西可能快点。
准备u 盘刻录工具
UltraISO 软碟通
准备一个 8g 以上的 U 盘(因为 iso 文件大概都是 2g 左右),然后准备一个刻录工具。
我就是在这一步卡了一个多小时,刻录工具反复刻录!
用了最经典的 UltralSO,然后按照教程的步骤一步步刻录,但是一直出现一个问题,
写入硬盘映像时的总提示 硬盘映像容量太小。。

大概就是这样,然后把网上查得到的所有教程都过了一遍,还是不能。
有人说 u 盘得先格式化然后边编辑器启动的,有说是版本问题重新下载一个版本的,都试过了,好像解决不了。
最后,在一个破解版的备用版本中试了一下,竟然成功了!
在本地目录那里 找到你镜像文件的所在,然后打开
-
在本地目录那里 找到你镜像文件的所在,然后打开

-
打开之后就是下面的界面 然后我们点击 -> 启动 -> 写入硬盘映像

就到了下面这一步,然后点击写入,如果没用什么大的问题,等待一段时间的刻录然后就好,非常简单。
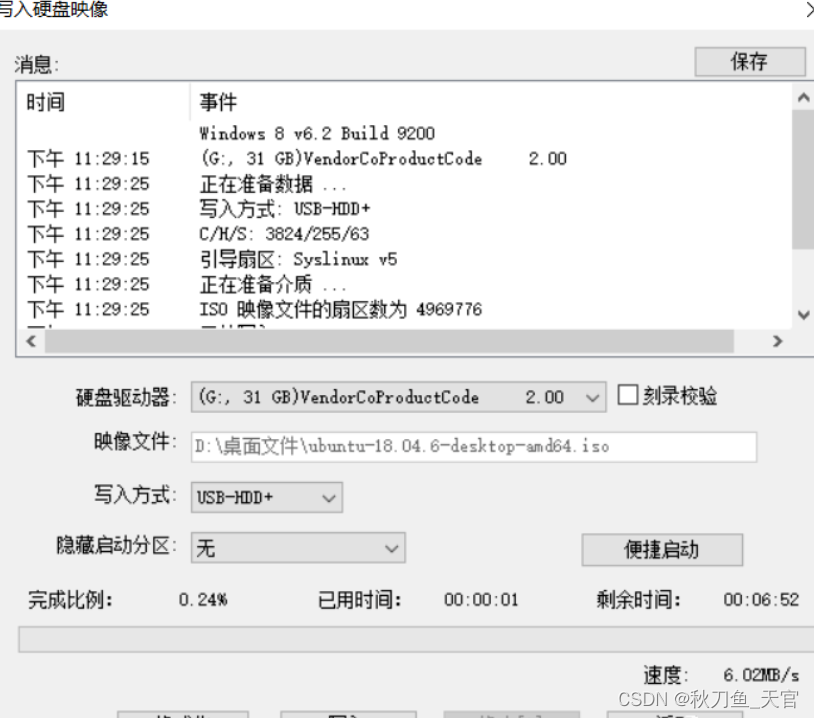
出现问题
但是如果像我一样,写入的时候总是提醒 “ 磁盘,映像容量太小,就建议换其它版本的 UltralSO,高版本或者低版本正版的建议都试一下。
另外,昨天看的一个教程,使用是什么 深度 u 盘启动盘软件,可能是我不会用,反正我搞了之后,它好像是搞成按照新的 win8 还是啥,甚至直接把我原本电脑的 window 给搞没了,所以大家避坑吧,还是自己动手做比较踏实。
后面查到一个类似的软件 rufus,操作过程更加简单,而且不会出现磁盘映像容量太小的问题,刻录效果一样很好。
rufus
Rufus 是一个可以帮助格式化和创建可引导USB闪存盘的工具,比如 USB 随身碟,记忆棒等等。
在如下应用场景中会非常有用:
- 你需要把一些可引导的ISO格式的镜像(Windows,Linux,UEFI等)创建成USB安装盘的时候
- 你需要使用一个还没有安装操作系统的设备的时候
- 你需要从DOS系统刷写BIOS或者其他固件的时候
- 你需要运行一个非常底层的工具的时候
Rufus 麻雀虽小,五脏俱全,体积虽小,功能全面。
哦,对了,Rufus 还非常快, 比如,在从ISO镜像创建 Windows 7 USB安装盘的时候, 它比
UNetbootin,Universal USB Installer 或者 Windows 7 USB download tool 等USB启动工具
大约快2倍。当然,在创建 Linux 可引导USB设备的时候也比较快。 页面底部也粗略列举了一些 Rufus 支持的ISO镜像。

- 设备这里,点击我们的 u 盘即可。
- 随后引导类型选择,就选择我们的镜像文件。
- 分区类型和目标系统类型这个要看我们的电脑。
分区类型 启动引导类型说明
众所周知,就是不同的启动引导类型的方式是不同的。
首先讲讲启动引导类型吧。
win+r 然后输入 msinfo32

主要有两种:BIOS 和 UEFI ,像我这台操作的电脑是 14 年买的,中低端,启动引导方式就是 BIOS。
而像现几年比较新的电脑,启动引导方式就是 UEFI。MBR 是过去电脑的分区类型,而现在基本上都使用 GPT 了。
MBR 可以搭配 BIOS 或者 UEFI。而 GPT 只能搭配 UEFI。一般来说,如果是机型比较老的话,一般就选择 MBR 分区加 BIOS。
如果是新机型的话,就选择 GPT+UEFI 就好。或者就直接选择 MBR 分区就好(如果没什么特别需求),但是有个问题就是 MBR 分区不能直接 2T 以上的硬盘。所以如果要大容量的话,就只能选择 GPT 分区。
固态硬盘启动
如果我们使用的引导不是 u 盘,而是固态硬盘或者移动硬盘的话,那么就得在 rugus 的选项中改一下:

- 点击高级选项 -> 然后点击显示 usb 外置硬盘
开机引导界面
- 接着下一步就是将 u 盘插入旧电脑(也就是要装 linux 的电脑)
- 然后开机狂按 delete 或者 f12 (看各大品牌电脑的按键)
- 联想的现在好像是按 f12 或者 fn+f12(把功能键关闭) 进入开机引导界面。

旧机型
(当你插入 u 盘时,如果 u 盘里面装有镜像,电脑就能检测到 u 盘可以作为启动盘了),所以选择那个 EFI USB Device 那一个。
而第一个 ubuntu,就是以 ubuntu 启动,第二个 window,就是启动 windows。

新机型
点击 USB HDD 那里
然后点击 EFI USB Device 就可以进入 Ubuntu 的安装界面了,就这么简单。
其他前提
在很多家用台式机和笔记本电脑上,虚拟化功能默认是关闭的,再要打开后才能使用Vmware等虚拟化 软件,否则会报类拟以下的错误。
Intel 的CPU 报错提示

AMD 的CPU 报错提示

所有在电脑的BIOS里,提前打开虚拟化功能
范例:Intel CPU 虚拟化功能

范例:AMD CPU 虚拟化功能

Ubuntu 安装界面
来到了安装界面之后就是常规步骤啦,跟着步骤走,然后比较重要的就是 Linux 分区要分好。
接下来进入分支选项,第一个 Try Ubuntu without installing 是指先不安装进入预览 ubuntu,第二个 Install Ubuntu 是直接安装 Ubuntu 系统,下面两个不用管,前两个选哪个都可以。

-
如果选了第一项预览可以进入临时 ubuntu 系统,可以打开 FIrefox 浏览器等其他软件看看,桌面上的 Install Ubuntu 18.04.3 LTS 双击即可进入安装。

-
可以选择中文(简体),继续

-
都选汉语,继续

-
不连无线,继续

-
选最小安装,这里说明一下,最小安装已足够使用,其他的办公软件也可以安装,但我建议是学会用命令行安装。这里图形最小安装。继续。

-
其他选项,继续

-
观察磁盘分布,找到当初分配的空闲空间,点左下角 + 号,接下来要进行四次分区。

-
第一个分区,22000MB,主分区,空间起始位置,EXT4 日志文件系统,挂载点 /

-
第二个分区,2048MB,逻辑分区,空间起始位置,用于swap交换空间

-
第三个分区,200MB,逻辑分区,空间起始位置,EXT4 日志文件系统,挂载点 / boot

-
第四个分区,默认大小(剩余所有空间),逻辑分区,空间起始位置,EXT4 日志文件系统,挂载点 / home

-
分配四个分区后,直接点现在安装

-
出现对话框,点继续

-
默认 shanghai,继续

-
输入姓名和密码,继续

16. 等待安装过程

17.安装完成后,点现在重启

18.以后开机都会是这个界面,Ubuntu 就是 Ubuntu 系统,第三个 windows 开头的一般是原 windows 系统,这里直接选第一个进入 Ubuntu 系统

19.输入密码,登录

20、进入 Ubuntu 系统,至此,安装完成,享受你的新系统吧。


开放原子开发者工作坊旨在鼓励更多人参与开源活动,与志同道合的开发者们相互交流开发经验、分享开发心得、获取前沿技术趋势。工作坊有多种形式的开发者活动,如meetup、训练营等,主打技术交流,干货满满,真诚地邀请各位开发者共同参与!
更多推荐
 已为社区贡献2条内容
已为社区贡献2条内容





所有评论(0)