
Python入门 Windows安装 以及配置环境变量_windows python 环境变量
第二步:安装python 1、双击打开Python的安装包,弹出下面的界面: 如果是选择默认路径就点击第一个安装路径,如果是选择自定义路径就选择第二个。这里我选择的是自定义安装,点击“自定义安装”进行下一步操作。需要注意的是,如果没有勾选“将python加入到windows的环境变量中”,就需要手动配置到环境变量中。2、进入到下一个安装界面后,选择需要安装的组件,然后点击“下一步”。3、在这里可以
第二步:安装python 1、双击打开Python的安装包,弹出下面的界面: 如果是选择默认路径就点击第一个安装路径,如果是选择自定义路径就选择第二个。 这里我选择的是自定义安装,点击“自定义安装”进行下一步操作。

需要注意的是,如果没有勾选“将python加入到windows的环境变量中”,就需要手动配置到环境变量中。 2、进入到下一个安装界面后,选择需要安装的组件,然后点击“下一步”。

3、在这里可以自定义路径选择安装:如下图,点击“Browse”,选择Python的安装路径。

需要注意的是,Python安装程序默认勾选不是前4个的,改成前4个。 4、点击“Install”,开始进入正式安装。

5、出现下面这个界面说明已经完成安装。

第三步:测试 python安装好之后,检测一下是否安装成功。 按Win+R打开命令行工具输入cmd,然后按“Enter”,在弹出窗口里输入“python -V”,然后敲回车,如果出现如下界面,则表示我们安装成功了。这里需要注意一点,在输入“python -V”时 ,“V”要大写的。如下图所示,显示的Python的版本号。

第四步:配置python环境变量 如果在刚才安装的时候,没有勾选“将加入到环境变量”,就需要在手动配置好环境变量后,才能使用python,方法如下: 1、鼠标右键点击“我的电脑”,点击“属性”。

2、在弹出的窗口中单击“高级系统设置”

3、在弹出的“系统属性”窗口上,单击“环境变量”

4、在系统变量框内“Path”一项,选中后单击“编辑”,

5、在“变量值”框内的最后边添加一个 “;”把phtyon的安装路径粘贴在 “;”后面。然后点击“确定”。这样,环境变量就设置好了。

关于Python技术储备
一、Python所有方向的学习路线
Python所有方向的技术点做的整理,形成各个领域的知识点汇总,它的用处就在于,你可以按照下面的知识点去找对应的学习资源,保证自己学得较为全面。


二、Python必备开发工具
工具都帮大家整理好了,安装就可直接上手!
三、最新Python学习笔记
当我学到一定基础,有自己的理解能力的时候,会去阅读一些前辈整理的书籍或者手写的笔记资料,这些笔记详细记载了他们对一些技术点的理解,这些理解是比较独到,可以学到不一样的思路。

四、Python视频合集
观看全面零基础学习视频,看视频学习是最快捷也是最有效果的方式,跟着视频中老师的思路,从基础到深入,还是很容易入门的。

五、实战案例
纸上得来终觉浅,要学会跟着视频一起敲,要动手实操,才能将自己的所学运用到实际当中去,这时候可以搞点实战案例来学习。
六、面试宝典


简历模板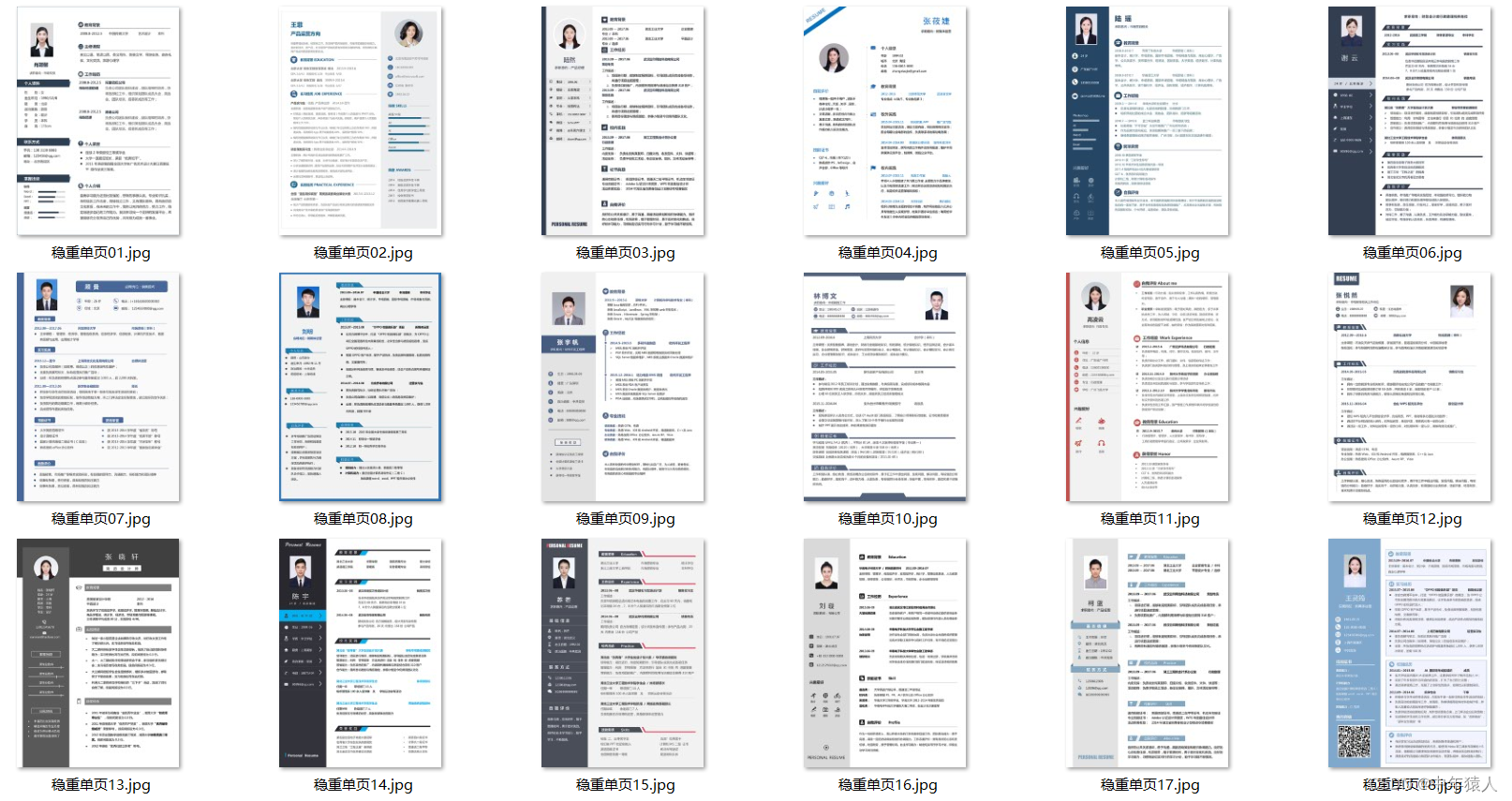
网上学习资料一大堆,但如果学到的知识不成体系,遇到问题时只是浅尝辄止,不再深入研究,那么很难做到真正的技术提升。
一个人可以走的很快,但一群人才能走的更远!不论你是正从事IT行业的老鸟或是对IT行业感兴趣的新人,都欢迎加入我们的的圈子(技术交流、学习资源、职场吐槽、大厂内推、面试辅导),让我们一起学习成长!

开放原子开发者工作坊旨在鼓励更多人参与开源活动,与志同道合的开发者们相互交流开发经验、分享开发心得、获取前沿技术趋势。工作坊有多种形式的开发者活动,如meetup、训练营等,主打技术交流,干货满满,真诚地邀请各位开发者共同参与!
更多推荐
 已为社区贡献6条内容
已为社区贡献6条内容





所有评论(0)