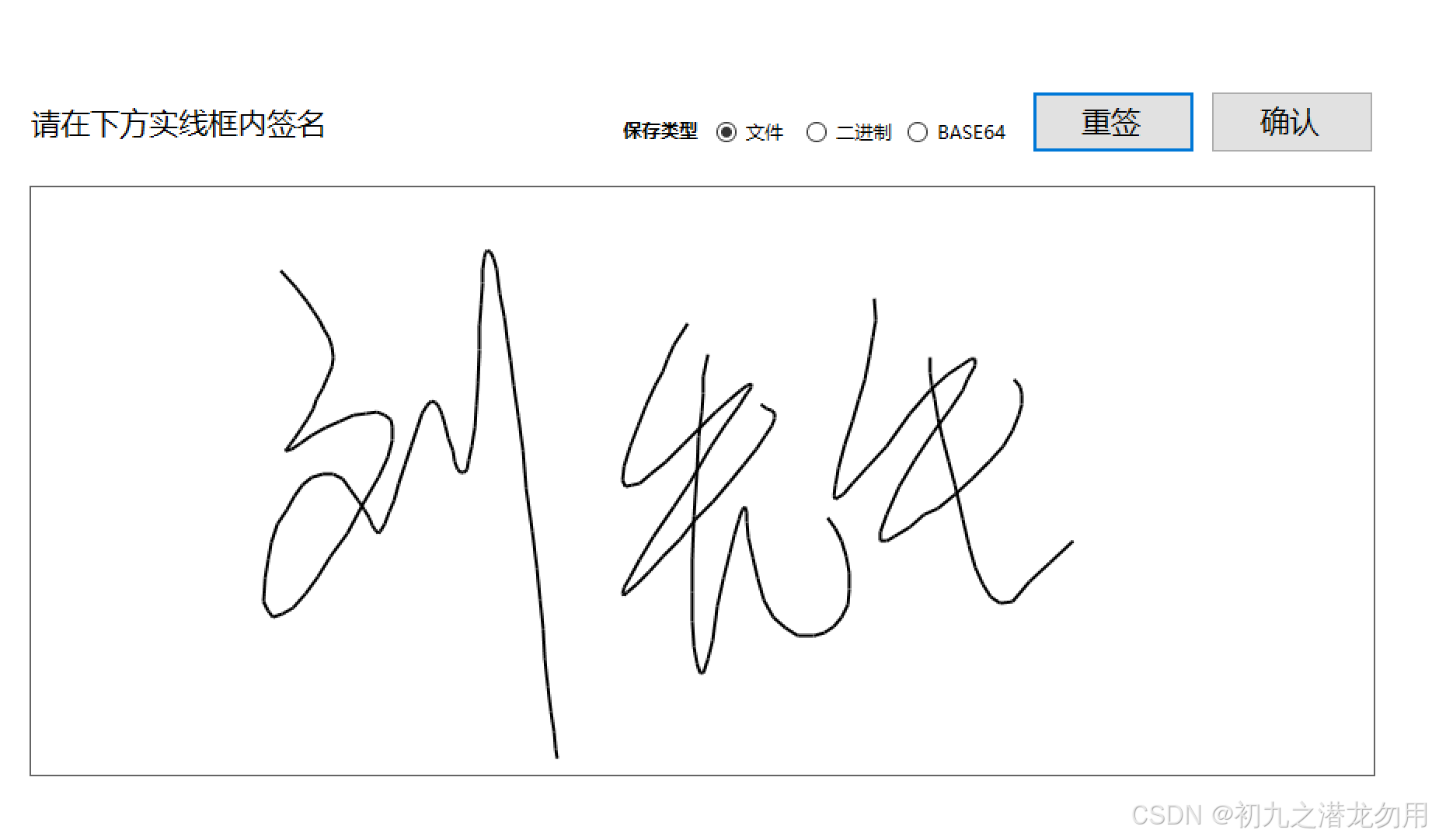
C# WinForm实现画笔签名及解决MemoryBmp格式问题
我的文章 《C# 结合JavaScript实现手写板签名并上传到服务器》主要介绍了 web 版的需求实现,本文应项目需求介绍如何通过 C# WinForm 通过画布画笔实现手写签名,并在开发过程中解决遇到的一些格式转换的问题,提供一些思路。
目录
需求
我的文章 《C# 结合JavaScript实现手写板签名并上传到服务器》主要介绍了 web 版的需求实现,本文应项目需求介绍如何通过 C# WinForm 通过画布画笔实现手写签名,并在开发过程中解决遇到的一些格式转换的问题,提供一些思路。
实现效果
签名功能的显示界面如下图:
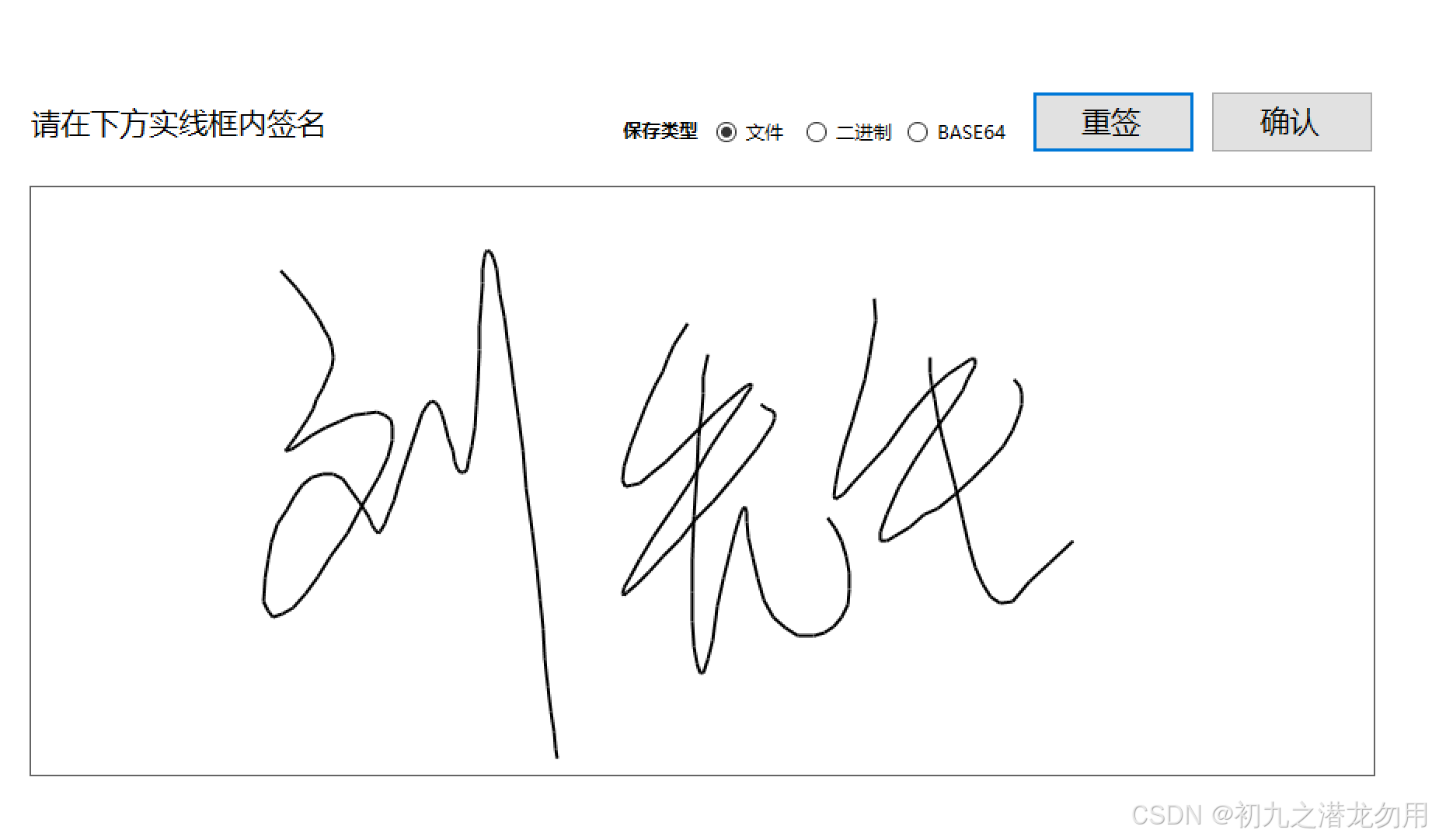
该效果主要实现如下功能:
1、提供画布,设计画笔类,实现画笔签名
2、点击重签按钮清空画布
3、点击确认按钮保存画布位图到指定的格式(提供三种保存类型,文件,二进制数据和BASE64编码)
开发运行环境
操作系统: Windows Server 2019 DataCenter
手写触屏设备:Microsoft Surface Pro 9
.net版本: .netFramework4.0 或以上
开发工具:VS2019 C#
设计实现
界面布局
主要在WinForm上放置如下控件,Name 为 canvasPanel 的 System.Windows.Forms.Panel控件,一些Label控件、radioButton控件和两个功能按钮Button控件,如下图:

初始化
Form1 初始化如下变量:
bool isMouseDown = false; // 判断鼠标或手指是否按下,按下为 true
Graphics canvas = null; // 定义绘图画布
Image bmpData = null; // 定义 Image 图像,将来导出时使用
实例化变量的过程中 new Bitmap ,则产生的默认格式为 System.Drawing.Imaging.ImageFormat.MemoryBmp 格式,这会产生一个问题,保存的位图是全黑色。因此一个解决的思路是先临时创建一个白色背景的JPEG图片,图片的大小取决于panel控件的宽度和高度,然后再将画布的图像 bmpData 变量,实例化创建引用这个临时图片的路径。
示例代码如下:
public partial class Form1 : Form
{
bool isMouseDown = false;
Graphics canvas = null;
Image bmpData = null;
public Form1()
{
InitializeComponent();
canvas = canvasPanel.CreateGraphics();
string tmpJpg = Application.StartupPath + "\\tmpimg\\" + System.Guid.NewGuid().ToString() + ".jpg";
using (Bitmap bitmap = new Bitmap(canvasPanel.Width, canvasPanel.Height))
{
using (Graphics graphics = Graphics.FromImage(bitmap))
{
graphics.Clear(Color.White);
}
bitmap.Save(tmpJpg, ImageFormat.Jpeg);
}
bmpData = new Bitmap(tmpJpg);
}
}画笔绘图
Graphics canvas 为canvasPanel控件创建的画布,首先定义实现一个画笔类,代码如下:
public static class signPen
{
public static Point LastPoint { get; set; }
public static Color Color { get; set; }
public static int Width { get; set; }
static signPen()
{
Color = Color.Black;
Width = 2;
}
}画笔类主要包括 :
| 序号 | 属性名 | 类型 | 说明 |
|---|---|---|---|
| 1 | LastPoint | Point | 记录最后一次画笔的坐标点,并结合 DrawLine 方法画出想要的线段 |
| 2 | Color | Color | 画笔的颜色,默认为黑色 |
| 3 | Width | int | 画笔的粗线,默认为2,1为最细 |
实现绘图,主要是通过画笔类,在canvasPanel 的鼠标按下、鼠标移动、和鼠标抬起事件定义相关操作。
| 序号 | 事件名 | 说明 |
|---|---|---|
| 1 | canvasPanel_MouseDown | 记住鼠标是否按下,将 bool isMouseDown 置为true,另一个关键功能是将按下的点(Point),赋值到画笔的 LastPoint 属性,以备后续绘制线条使用 |
| 2 | CanvasPanel_MouseMove | 判断 isMouseDown 标志,如果为 true 则引入画布图像,从最后一次的Point结合当前鼠标的Point 进行 DrawLine 操作,并形成新的位图数据 |
| 3 | CanvasPanel_MouseUp | 将 bool isMouseDown 置为 false,不再进行绘制 |
示例代码如下:
private void canvasPanel_MouseDown(object sender, MouseEventArgs e)
{
if (e.Button == MouseButtons.Left)
{
isMouseDown = true;
signPen.LastPoint = new Point(e.X, e.Y);
}
}
private void CanvasPanel_MouseMove(object sender, MouseEventArgs e)
{
if (isMouseDown == true)
{
Graphics gf = Graphics.FromImage(bmpData);
//设置高质量插值法
gf.InterpolationMode = System.Drawing.Drawing2D.InterpolationMode.High;
//设置高质量,低速度呈现平滑程度
gf.SmoothingMode = System.Drawing.Drawing2D.SmoothingMode.AntiAlias;
Pen pen = new Pen(signPen.Color, signPen.Width);
Point curPoint = new Point(e.X, e.Y);
gf.DrawLine(pen, signPen.LastPoint, curPoint);
signPen.LastPoint = curPoint;
canvas.DrawImage(bmpData, 0,0);
}
}
private void CanvasPanel_MouseUp(object sender, MouseEventArgs e)
{
isMouseDown = false;
}
清空画布
可通过点击“重签” 按钮,清空画布,实现如初始化功能,代码如下:
string tmpJpg = Application.StartupPath + "\\tmpimg\\" + System.Guid.NewGuid().ToString() + ".jpg";
using (Bitmap bitmap = new Bitmap(canvasPanel.Width, canvasPanel.Height))
{
using (Graphics graphics = Graphics.FromImage(bitmap))
{
graphics.Clear(Color.White);
}
bitmap.Save(tmpJpg, ImageFormat.Jpeg);
}
bmpData = new Bitmap(tmpJpg);
canvas.DrawImage(bmpData, 0,0);导出位图数据
绘制完成,我们就需要将 bmpData 位图变量数据导出我们想要的格式,为了便于演示,我们设置了一组 radioButton 选项,可以导出三种类型的形式数据,如下表:
| 序号 | 事件名 | 说明 |
|---|---|---|
| 1 | radioButton1 | 直接导出成文件(jpeg类型) |
| 2 | radioButton2 | 导出二进制数据 (byte[]) |
| 3 | radioButton3 | 导出 base64 数据 (string类型) |
假设“确定”按钮 Name 为 “Button13”,并假设输出到D盘根目录下,示例代码如下:
private void Button13_Click(object sender, EventArgs e)
{
string jpgFilename = "d:\\" + System.Guid.NewGuid().ToString() + ".jpg";
bmpData.Save(jpgFilename,ImageFormat.Jpeg);
if (File.Exists(jpgFilename) == false)
{
MessageBox.Show(string.Format("保存文件至{0}失败。", jpgFilename));
return;
}
if (radioButton1.Checked == true)
{
MessageBox.Show(string.Format("已成功保存至{0}。", jpgFilename));
}
if (radioButton2.Checked == true)
{
byte[] bytes2=fe.GetBinaryData(jpgFilename);
MessageBox.Show(string.Format("已成功保存为二进制数据,长度{0}。", bytes2.Length));
}
if (radioButton3.Checked == true)
{
string base64str = ImgToBase64String(jpgFilename, false);
MessageBox.Show(string.Format("已成功保存为BASE64,长度{0}。", base64str.Length));
}
}
public byte[] GetBinaryData(string filename)
{
if(!File.Exists(filename))
{
return null;
}
try
{
FileStream fs = new FileStream(filename, FileMode.Open, FileAccess.Read);
byte[] imageData = new Byte[fs.Length];
fs.Read( imageData, 0,Convert.ToInt32(fs.Length));
fs.Close();
return imageData;
}
catch(Exception)
{
return null;
}
finally
{
}
}
public string ImgToBase64String(string Imagefilename, bool outFullString = false)
{
try
{
System.Drawing.Bitmap bmp = new System.Drawing.Bitmap(Imagefilename);
MemoryStream ms = new MemoryStream();
// bmp.Save(ms,ImageFormat.Jpeg)
System.Drawing.Imaging.ImageFormat iformat = System.Drawing.Imaging.ImageFormat.Jpeg;
string extension = System.IO.Path.GetExtension(Imagefilename).Replace(".", "").ToLower();
if (extension == "bmp")
{
iformat = System.Drawing.Imaging.ImageFormat.Bmp;
}
else if (extension == "emf")
{
iformat = System.Drawing.Imaging.ImageFormat.Emf;
}
else if (extension == "exif")
{
iformat = System.Drawing.Imaging.ImageFormat.Exif;
}
else if (extension == "gif")
{
iformat = System.Drawing.Imaging.ImageFormat.Gif;
}
else if (extension == "icon")
{
iformat = System.Drawing.Imaging.ImageFormat.Icon;
}
else if (extension == "png")
{
iformat = System.Drawing.Imaging.ImageFormat.Png;
}
else if (extension == "tiff")
{
iformat = System.Drawing.Imaging.ImageFormat.Tiff;
}
else if (extension == "wmf")
{
iformat = System.Drawing.Imaging.ImageFormat.Wmf;
}
bmp.Save(ms, iformat);
byte[] arr = new byte[ms.Length];
ms.Position = 0;
ms.Read(arr, 0, (int)ms.Length);
ms.Close();
bmp.Dispose();
string rv = Convert.ToBase64String(arr);
if (outFullString == true)
{
rv = "data:image/" + extension + ";base64," + rv;
}
return rv;
}
catch (Exception ex)
{
return null;
}
}
小结
对于 new Bitmap 创建的位图,我们还可以使用 Png 格式,以防止“黑图”的出现,我们在应用中可以灵活掌握,如下代码:
Bitmap newimg = new Bitmap(100,100);
newimg.Save("d:\\test.jpg", System.Drawing.Imaging.ImageFormat.Png);保存的数据,显示在画布上可采取如下方法:
1、文件型
System.Drawing.Image img2 = new Bitmap(你的文件地址);
canvas.DrawImage(img2, 0, 0);
MessageBox.Show("显示文件到画布成功!");
2、二进制型
byte[] bytes = 你的二进制数据;
MemoryStream ms = new MemoryStream(bytes);
System.Drawing.Image img = System.Drawing.Image.FromStream(ms);
canvas.DrawImage(img, 0, 0);
MessageBox.Show("显示二进制到画布成功!");3、base64型
string base64 = 你的base64数据;
byte[] arr = Convert.FromBase64String(base64);
MemoryStream ms2 = new MemoryStream(arr);
System.Drawing.Image img2 = System.Drawing.Image.FromStream(ms2);
canvas.DrawImage(img2, 0, 0);
MessageBox.Show("显示base64到画布成功!");
以上就是C# WinForm 通过画布画笔实现绘图的一些介绍,感谢您的阅读,希望本文能够对您有所帮助。

开放原子开发者工作坊旨在鼓励更多人参与开源活动,与志同道合的开发者们相互交流开发经验、分享开发心得、获取前沿技术趋势。工作坊有多种形式的开发者活动,如meetup、训练营等,主打技术交流,干货满满,真诚地邀请各位开发者共同参与!
更多推荐
 已为社区贡献11条内容
已为社区贡献11条内容






所有评论(0)