
Python 可视化:绘制精美表格
「—使用plottable库绘制精美表格」Matplotlib 作为 python 数据可视化的强力第三方库,可以创作各式各样的数据可视化图表,其中 matplotlib.pyplot.table 模块就专门用于绘制表格,但是由于参数复杂,默认样式单一简陋,想基于该模块绘制精美的表格较为困难。**「plottable」是一个基于 matplotlib 的第三方库,可用于简单实现精美表格的绘制。本文
Python 可视化:绘制精美表格
「—使用plottable库绘制精美表格」
1.内容概要
Matplotlib 作为 python 数据可视化的强力第三方库,可以创作各式各样的数据可视化图表,其中 matplotlib.pyplot.table 模块就专门用于绘制表格,但是由于参数复杂,默认样式单一简陋,想基于该模块绘制精美的表格较为困难。**「plottable」是一个基于 matplotlib 的第三方库,可用于简单实现精美表格的绘制。本文将基于plottable 的官方文档,总结 plottable 的使用方法,并通过实际案例,来展示 plottable 绘制表格的效果。本案例使用杭州市 2022 和 2023 年各区县人口数量、城镇化率和人口增长率等数据来绘制表格,绘制效果如下: 若需要本案例数据,还请「点赞+在看」支持,在公众号对话框回复「20240315」**即可获取。
若需要本案例数据,还请「点赞+在看」支持,在公众号对话框回复「20240315」**即可获取。
2.plttable 的使用说明
plottable 的官方文档地址为:
https://plottable.readthedocs.io/en/latest/index.html
plottable 安装命令如下:
pip install plottable
☆在已有 DataFrame 的基础上,调用 plottable 中的 Table 模块即可绘制表格。Table()函数中用于绘制和美化表格的参数如下:
-
df: pd.DataFrame, 要显示为表格的 DataFrame 对象;
-
ax: mpl.axes.Axes, 绘制表格的坐标轴对象,默认为 None;
-
index_col: str, DataFrame 中的索引列名。默认为 None;
-
columns: List[str], 哪些列用于绘图。为 None 表示使用所有列;
-
column_definitions: List[ColumnDefinition], 需要设置样式列的 style 定义类,默认为 None;
-
textprops: Dict[str, Any], 文本属性的字典,默认为空字典;
-
cell_kw: Dict[str, Any], 单元格属性的字典,默认为空字典;
-
col_label_cell_kw: Dict[str, Any], 列标签单元格属性的字典,默认为空字典;
-
col_label_divider: bool, 是否在列标签下方绘制分隔线,默认为 True;
-
footer_divider: bool, 是否在表格下方绘制分隔线,默认为 False;
-
row_dividers: bool, 是否显示行分隔线,默认为 True;
-
row_divider_kw: Dict[str, Any], 行分隔线属性的字典,默认为空字典;
-
col_label_divider_kw: Dict[str, Any], 列标签分隔线属性的字典,默认为空字典;
-
footer_divider_kw: Dict[str, Any], 页脚分隔线属性的字典,默认为空字典;
-
column_border_kw: Dict[str, Any], 列边框属性的字典,默认为空字典;
-
even_row_color: str | Tuple, 偶数行单元格的填充颜色,默认为 None;
-
odd_row_color: str | Tuple, 奇数行单元格的填充颜色,默认为 None;
☆在这些参数之中,控制表格绘图效果的参数有以下几类:
-
column_definitions:列的样式自定义;
-
textprops:文本的样样式自定义;
-
cell_kw:表格单元格的样式自定义;
-
其他设置参数的样式;
其中最常用数为 column_definitions,可用于控制表格几乎所有的绘制效果。通过 ColumnDefinition 类来设置 Table 类的 column_definitions 参数,可以实现不同表格多列样式的绘制,输入的参数如下:
-
name: str,要设置绘图效果的列名;
-
title: str = None,用于覆盖列名的绘图标题;
-
width: float = 1,列的宽度,默认情况下各列的宽度为轴的宽度/列的总数;
-
textprops: Dict[str, Any] = field(default_factory=dict),提供给每个文本单元格的文本属性;
-
formatter: Callable = None,用于格式化文本外观的可调用函数;
-
cmap: Callable = None,根据单元格的值返回颜色的可调用函数;
-
text_cmap: Callable = None,根据单元格的值返回颜色的可调用函数;
-
group: str = None,设置每个组都会在列标签上方显示的分组列标签;
-
plot_fn: Callable = None,一个可调用函数,将单元格的值作为输入,并在每个单元格上创建一个子图并绘制在其上;
-
plot_kw: Dict[str, Any] = field(default_factory=dict),提供给 plot_fn 的附加关键字参数;
-
border: str | List = None,绘制垂直边界线,可以是"left" / “l”、“right” / “r"或"both”;
如果要对多个列的绘图效果进行自定义,则需要使用[ColumnDefinition(), ColumnDefinition()…]列表的形式,同时对多个列的样式进行自定义。
☆此外,plottable 可以直接访问 Table 中的某一行、某一列:
# 根据列名A,提取整列
tab.columns['A']
# 根据行索引,提取第2行整行
tab.rows[1]
# 读取A列第1行的内容
tab.columns['A'].cells[1].content
# 提取表头列名
tab.col_label_row
可以通过设置指定行列的绘图属性来直接更改其绘图效果或文字效果,所支持更改的属性如下:
单元格属性:
-
set_alpha:设置单元格的透明度;
-
set_color:设置单元格的颜色;
-
set_edgecolor:设置单元格边缘的颜色;
-
set_facecolor:设置单元格内部的颜色;
-
set_fill:设置单元格是否填充;
-
set_hatch:设置单元格的填充图案;
-
set_linestyle:设置单元格边缘线的样式;
-
set_linewidth:设置单元格边缘线的宽度;
字体属性:
-
set_fontcolor:设置字体的颜色;
-
set_fontfamily:设置字体的家族;
-
set_fontsize:设置字体的大小;
-
set_ha:设置文本的水平对齐方式;
-
set_ma:设置文本的垂直对齐方式;
2.表格绘制案例
原始数据如图所示:

绘制表格完整代码及详细注释:
import matplotlib.pyplot as plt import pandas as pd from plottable import Table, ColumnDefinition from plottable.plots import bar, progress_donut from matplotlib.colors import LinearSegmentedColormap
# 设置字体为微软雅黑,防止绘制表格时由于存在中文而报错
plt.rcParams['font.sans-serif'] = 'Microsoft YaHei' df = pd.read_excel('2022和2023年杭州市人口主要数据公报.xlsx')
# 由于原始数据“城镇化率(%)”和“常住人口(万人)”列名重复,所以pandas在读取数据后自动将第二个重名列的名称后面加了“.1”的后缀。 df['城镇化率(%)'] = df['城镇化率(%)'] / 100 #将百分数转换为小数,方便后续绘图 df['城镇化率(%).1'] = df['城镇化率(%).1'] / 100 df['人口增长率'] = (df['常住人口(万人).1'] - df['常住人口(万人)']) / df['常住人口(万人)'] #计算人口增长率
print(df)
# 创造一个颜色映射带
cmap = LinearSegmentedColormap.from_list( name="bugw", colors=["#ffffff", "#f2fbd2", "#c9ecb4", "#93d3ab", "#35b0ab"], N=256 )
# 设置绘图背景的长宽
fig, ax = plt.subplots(figsize=(9, 12))
# 绘制表格
tab = Table(df,ax=ax, odd_row_color='#a5d8ff',
#设置奇偶列的表格背景颜色
even_row_color='white', footer_divider=True,
#显示表格尾端边界线
textprops={'ha': 'center'},
# 设置表格中文字居中对齐
column_definitions=[
# 设置“index”列,将其名称设为空,宽度改为0,文本居右对齐,颜色设置为白色从而将其隐藏
ColumnDefinition(name='index', title="", width=0, textprops={"ha": "right",'color':'w'}), ColumnDefinition(name='地区', textprops={"ha": "center", 'fontsize': 12}),
# 设置“常住人口(万人)”列的组别为2022年,绘制表格会在表头显示分组信息,字体设置为加粗。
ColumnDefinition(name='常住人口(万人)', group='2022年',
textprops={'weight': 'bold'}),
# 设置“城镇化率(%)”列的组别为2022年,修改列名为’城镇化率‘。
ColumnDefinition(name='城镇化率(%)', title='城镇化率',
group='2022年',
plot_fn=progress_donut,
# 将数据转换为圆环图形
plot_kw={"is_pct": True,
# True代表数据为比率数,不需要再除以100
"formatter": "{:.2f}",
# 数据保留两位小数
'radius': 0.48,
# 圆环的显示半0径
'textprops':{'fontsize':8}}),
# 数据的文本显示大小
ColumnDefinition(name='常住人口(万人).1', title='常住人口(万人)',
group='2023年', textprops={'weight': 'bold'}), ColumnDefinition(name='城镇化率(%).1', title='城镇化率',
group='2023年',
plot_fn=bar,
plot_kw={"cmap": cmap,
# 给图形传入映射颜色带,从而根据数据大小,显示颜色的深浅。
"plot_bg_bar": True,
"annotate": True,
"height": 0.8,
"lw": 0.5,
"formatter": "{:.1%}"}),
ColumnDefinition(name='人口增长率', formatter="{:.1%}",
textprops={'color': 'g',
# 修改该列中文本颜色为绿色
'weight': 'bold'}) ] )
# 保存图片,裁掉其周围空白的区域。
plt.savefig('杭州市2022年和2023年人口主要数据公报.png', dpi=600, bbox_inches='tight') plt.show()
关于Python学习指南
学好 Python 不论是就业还是做副业赚钱都不错,但要学会 Python 还是要有一个学习规划。最后给大家分享一份全套的 Python 学习资料,给那些想学习 Python 的小伙伴们一点帮助!
包括:Python激活码+安装包、Python web开发,Python爬虫,Python数据分析,人工智能、自动化办公等学习教程。带你从零基础系统性的学好Python!
👉Python所有方向的学习路线👈
Python所有方向路线就是把Python常用的技术点做整理,形成各个领域的知识点汇总,它的用处就在于,你可以按照上面的知识点去找对应的学习资源,保证自己学得较为全面。(全套教程文末领取)

👉Python学习视频600合集👈
观看零基础学习视频,看视频学习是最快捷也是最有效果的方式,跟着视频中老师的思路,从基础到深入,还是很容易入门的。

温馨提示:篇幅有限,已打包文件夹,获取方式在:文末
👉Python70个实战练手案例&源码👈
光学理论是没用的,要学会跟着一起敲,要动手实操,才能将自己的所学运用到实际当中去,这时候可以搞点实战案例来学习。

👉Python大厂面试资料👈
我们学习Python必然是为了找到高薪的工作,下面这些面试题是来自阿里、腾讯、字节等一线互联网大厂最新的面试资料,并且有阿里大佬给出了权威的解答,刷完这一套面试资料相信大家都能找到满意的工作。


👉Python副业兼职路线&方法👈
学好 Python 不论是就业还是做副业赚钱都不错,但要学会兼职接单还是要有一个学习规划。

👉 这份完整版的Python全套学习资料已经上传,朋友们如果需要可以扫描下方CSDN官方认证二维码或者点击链接免费领取【保证100%免费】
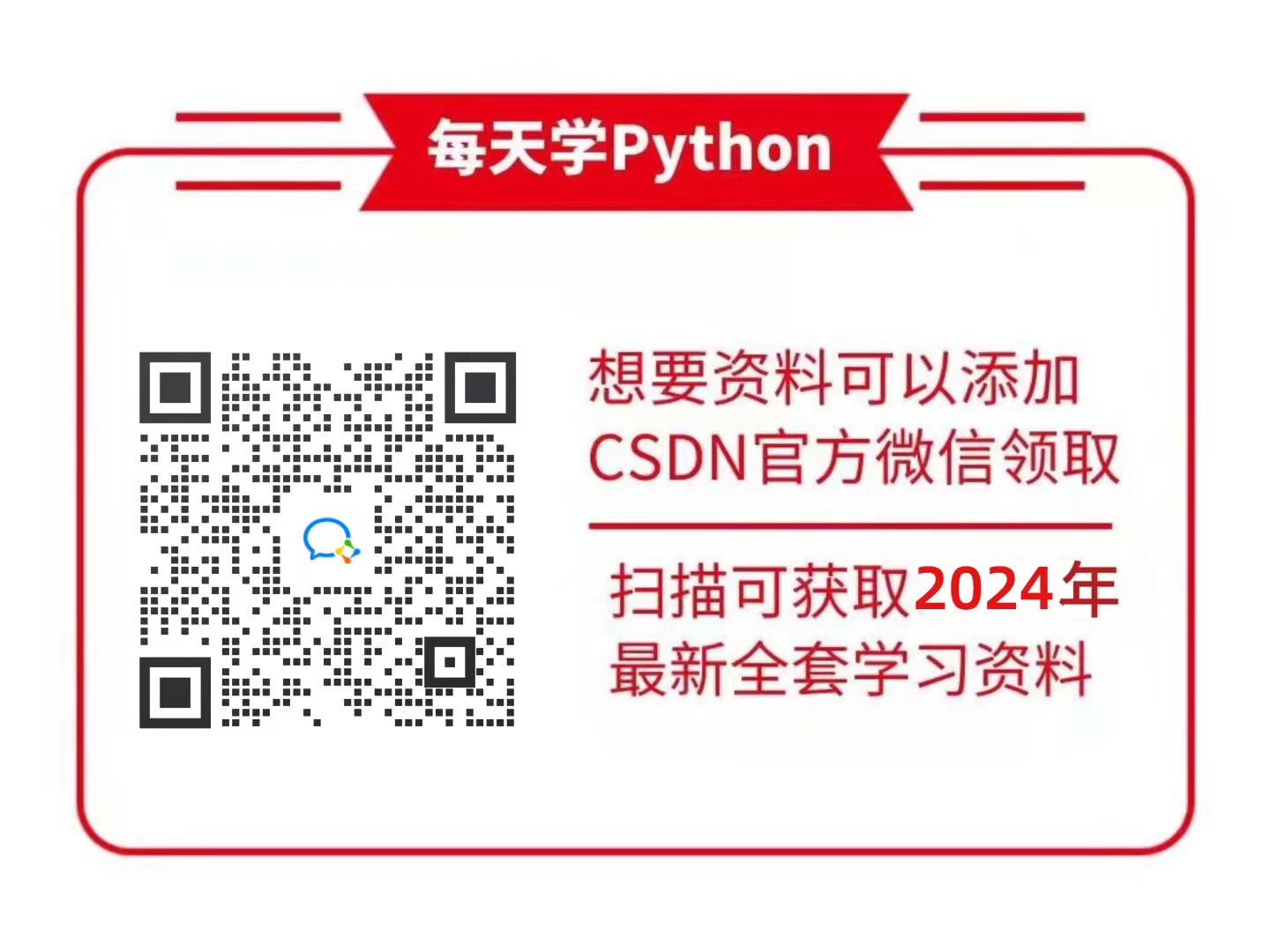

开放原子开发者工作坊旨在鼓励更多人参与开源活动,与志同道合的开发者们相互交流开发经验、分享开发心得、获取前沿技术趋势。工作坊有多种形式的开发者活动,如meetup、训练营等,主打技术交流,干货满满,真诚地邀请各位开发者共同参与!
更多推荐
 已为社区贡献14条内容
已为社区贡献14条内容





所有评论(0)