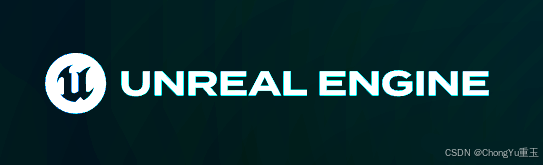
【虚幻UE5教程】第一章 基础知识——第二节 搭建关卡
学会搭建关卡是开始制作游戏的第一步。本节将会从关卡的管理开始,学习关卡创建、保存、打开;学习Actor的放置、选择、变换等基础操作。帮助你依靠所学知识创建一个关卡,用简单几何体搭建一个简单的场景。
【虚幻UE5教程】第一章 基础知识——第二节 搭建关卡
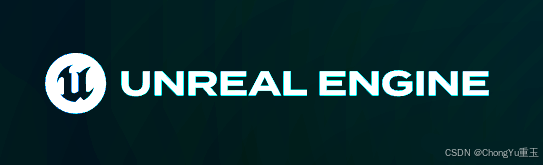
往期目录
本文目录
前言
关卡(Level) 包含玩家在游戏中可以看、听、交互的所有内容,例如地图环境、玩家角色、NPC等。游戏由一个或多个关卡组成,多个关卡彼此之间有划分明确的过渡(例如,玩家打败一个关卡中的终极boss之后,就会进入到下一个关卡)。
学会搭建关卡是开始制作游戏的第一步,本节将会从关卡的管理开始讲起,帮助你一步一步搭建自己的关卡。
一、管理关卡
虚幻引擎将每个关卡保存为单独的 .umap 文件,这就是为什么你有时会看到关卡被称为 地图(Map) ,可以将其视为保存关卡内所有内容的容器。

1.1 创建关卡
-
打开主菜单栏中 文件(File) 菜单,点击 新建关卡(New Level) 打开窗口。快捷键 Ctrl+N 。新建关卡窗口会显示所有可用 关卡模板 ,选择一个打开。

开放世界(Open World):使用世界分区,包含示例内容的关卡。
空开放世界(Empty Open World):使用世界分区,不包含任何内容的关卡。
基础(Basic):包含地面、光照、大气和指数高度雾的关卡。
空关卡(Empty Level):没有任何内容的关卡。 -
点击内容浏览器 添加+ 按键或 右键空白处 ,打开 添加内容 菜单,点击关卡。这将在内容浏览器的当前位置新建一个关卡资产。


1.2 保存关卡
和其他资产一样,在关闭虚幻引擎或切换到其他关卡前,你需要保存当前关卡文件,才能保留在此关卡中所做的更改。
-
打开主菜单栏中 文件(File) 菜单,点击 保存当前关卡(Save Current Level) 。快捷键 Ctrl+S 。
-
首次保存关卡时,将打开 关卡另存为(Save Level As) 窗口,需要选择保存位置和文件名,将关卡另存到文件中。
以下方法也可以打开此窗口:打开主菜单栏中 文件(File) 菜单,点击 将当前关卡保存为(Save Current Level As) 。快捷键 Ctrl+Alt+S 。

-
切换关卡时,系统会显示 保存内容(Save Content) 对话框,提示你保存当前关卡更改的内容。

1.3 打开关卡
-
打开主菜单栏中 文件(File) 菜单,点击 打开关卡(Open Level) 打开窗口,选择关卡打开。快捷键 Ctrl+O 。

-
每次打开项目时都会默认打开一个关卡。打开主菜单栏的 编辑(Edit) 菜单,点击 项目设置(Project Settings) 打开项目设置,找到 默认地图(Default Maps) 即可更改。

二、搭建关卡
是时候开始搭建关卡了。让我们用上一小节的知识,新建一个 基础(Basic) 模板关卡,将其保存在 Maps 文件夹里。然后打开它。

2.1 放置Actor
-
在主菜单中打开 窗口(Window) 菜单,点击 放置Actor(Place Actor) 打开面板。

使用 搜索1 栏按名称查找Actor。
使用 类别2 选项卡按种类查找Actor,或查看最近放置的Actor。
在 资产视图3 内显示筛选后的Actor。将Actor拖放到关卡视口中即可放置。 -
在主菜单中打开 工具(Tools) ,点击 类查看器(Class Viewer) 打开面板。将筛选器设置为 仅可放置(Placeable Only) ,就只显示可以放置的Actor类,拖放到关卡视口中即可放置。

用以上方式在场景中放置一些物体吧。

在关卡中放置Actor时,本质上是在关卡中创建了一个基于该Actor的 实例(instance) 对象。
2.2 选择Actor
-
在关卡视口中 左键单击 选择点中的Actor。点击时按住 Ctrl️ 键,则新的Actor将添加到选择中,已有的Actor将会取消选中。

-
在大纲视图中操作大致相同。按住 Shift 依次点击两个Actor,会将其间的物体全部选中。

-
在视口中的特定区域内可以鼠标左键拖动框选物体。

2.3 变换Actor
虚幻引擎中 变换(Transforming) Actor是指对其进行移动、旋转或缩放操作。
2.3.1 手动变换
选择一个或多个Actor,在 细节(Details) 面板的 变换(Transform) 分段中查看和编辑它们的 位置(Location) 、旋转(Rotation) 和 缩放(Scale) 属性。
-
将鼠标放在某个属性上,左右拖动鼠标可增减其数值。
-
缩放属性旁有一个 锁🔒 图标,点击即可切换 锁定缩放(Lock Scale) 。锁定时缩放会保持每个轴同比例变化。
-
变换属性默认在 相对(relative) 坐标空间,变换相对于其父节点进行。通过单击属性标签旁边的下拉箭头,可在 相对(relative️) 和 世界(world️) 变换之间切换。世界变换相对于世界坐标进行,而不是父节点。

2.3.2 交互式变换
还记得上一节中介绍的关卡视口中的变换工具吗?其实这些是名为 小工具(gizmo️) 的可视化工具,有时也称为 控件(widget) 。

从左到右依次为:
-
选择() 小工具只用于选择物体。快捷键 Q 。
-
平移(Translation) 小工具是一组颜色编码的箭头,指向世界中每个轴的正方向。可用于沿轴、平面移动或自由移动Actor。拖动箭头可以沿该轴移动,或拖动箭头交汇处正方形可以沿多个轴移动。快捷键 W 。

-
中键拖动箭头交汇点的小球体可以临时移动枢轴点,变换将围绕新的枢轴点进行。取消选择该Actor后,枢轴点会复原。
右键物体弹出 上下文菜单(Context Menu) ,选择 枢轴点(Pivot) > 设置为枢轴点偏移(Set as Pivot Offset) 可以永久更改枢轴点。枢轴点(Pivot) > 重置枢轴点偏移(Reset Pivot Offset) 可以复原枢纽点。

-
按住 V 键可以对齐到多边形的顶点(用小蓝点标识)。此功能在与枢轴点调整一起使用时尤其有用:你可以将枢轴点直接对齐到顶点,然后用此方法将该对象对齐到另一个对象上的顶点。

-
-
旋转(Rotation) 小工具是一组三个颜色编码的弧线,每个弧线与一个轴相关联。拖动其中一条弧线将围绕该轴旋转。快捷键 E 。

-
缩放(Scale) 小工具带有末端为立方体的手柄。拖动手柄可以沿关联的轴缩放,拖动手柄交汇处的三角形可以沿多个轴缩放。快捷键 R 。

-
世界(World)和局部(Local) 可切换世界与局部空间,世界空间:图标为地球。局部空间:图标为立方体。
-
表面对齐(Surface Snapping):使Actor对齐到地面或其他表面。选择Actor并按 End 键,就会对齐到最接近的表面。
-
网格对齐(Grid Snapping):启用网格对齐时,Actor将按特定值的增量移动、旋转或缩放。例如,平移对齐值设置为10个单位时,就只能按10个单位的增量移动Actor。
2.4 管理Actor
2.4.1 分组(Group)
将Actor分成一组,就可以同时管理多个Actor。一个Actor同时只能属于一个组。
-
建立分组:先选择相应Actor,右键点击其中任一Actor弹出 上下文菜单(Context Menu) ,选择 组(Group) 。快捷键 Ctrl+G 。
-
取消分组:右键点击一个已存在分组,弹出 上下文菜单(Context Menu) ,选择 组(Group) > 取消分组(Ungroup) 。快捷键 Shift+G 。
-
将多个Actor分成一组时,大纲视图中会创建 组Actor(Group Actor) ,如图中的 GroupActor5 。

-
锁定和解锁:右键点击一个已存在分组,弹出 上下文菜单(Context Menu) ,选择 锁定(Lock) 或 解锁(Unlock) 。
-
默认情况下,新建组处于 已锁定(Locked) 状态:点击组Actor或组中的成员,都会选择该组中的所有Actor。变换会整体影响组中的所有Actor。绿色括号表示该组已锁定。

-
如果组 未锁定(Unlocked) :可以选择和变换组中单个Actor、从组中删除Actor。
组周围的括号表示该组当前是已锁定还是未锁定。红色括号表示该组未锁定。

-
-
添加和删除
-
添加:选择一个组和其他未分组的Actor之后,右键点击其中任一Actor弹出 上下文菜单(Context Menu) ,选择 组(Group) > 添加到组(Add to Group) 选项。
-
删除:选择未锁定组中的Actor,右键点击其中任一Actor弹出 上下文菜单(Context Menu) ,选择 组(Group) > 从组中删除(Remove from Group) 选项。
-
依靠以上方法,使用基础几何体搭建一个简单的场景吧。

总结
在这一节,我们学习如何管理关卡,学习基础Actor操作。你已经迈出了创造自己游戏世界的第一步——创建一个关卡,搭建一个简单的场景。但是这个关卡太过单调,如何使其变得像一个游戏呢?别着急,下一节开始,就将进入虚幻引擎 蓝图编程 的初步学习。UE学习,与君共勉。

开放原子开发者工作坊旨在鼓励更多人参与开源活动,与志同道合的开发者们相互交流开发经验、分享开发心得、获取前沿技术趋势。工作坊有多种形式的开发者活动,如meetup、训练营等,主打技术交流,干货满满,真诚地邀请各位开发者共同参与!
更多推荐
 已为社区贡献5条内容
已为社区贡献5条内容





所有评论(0)