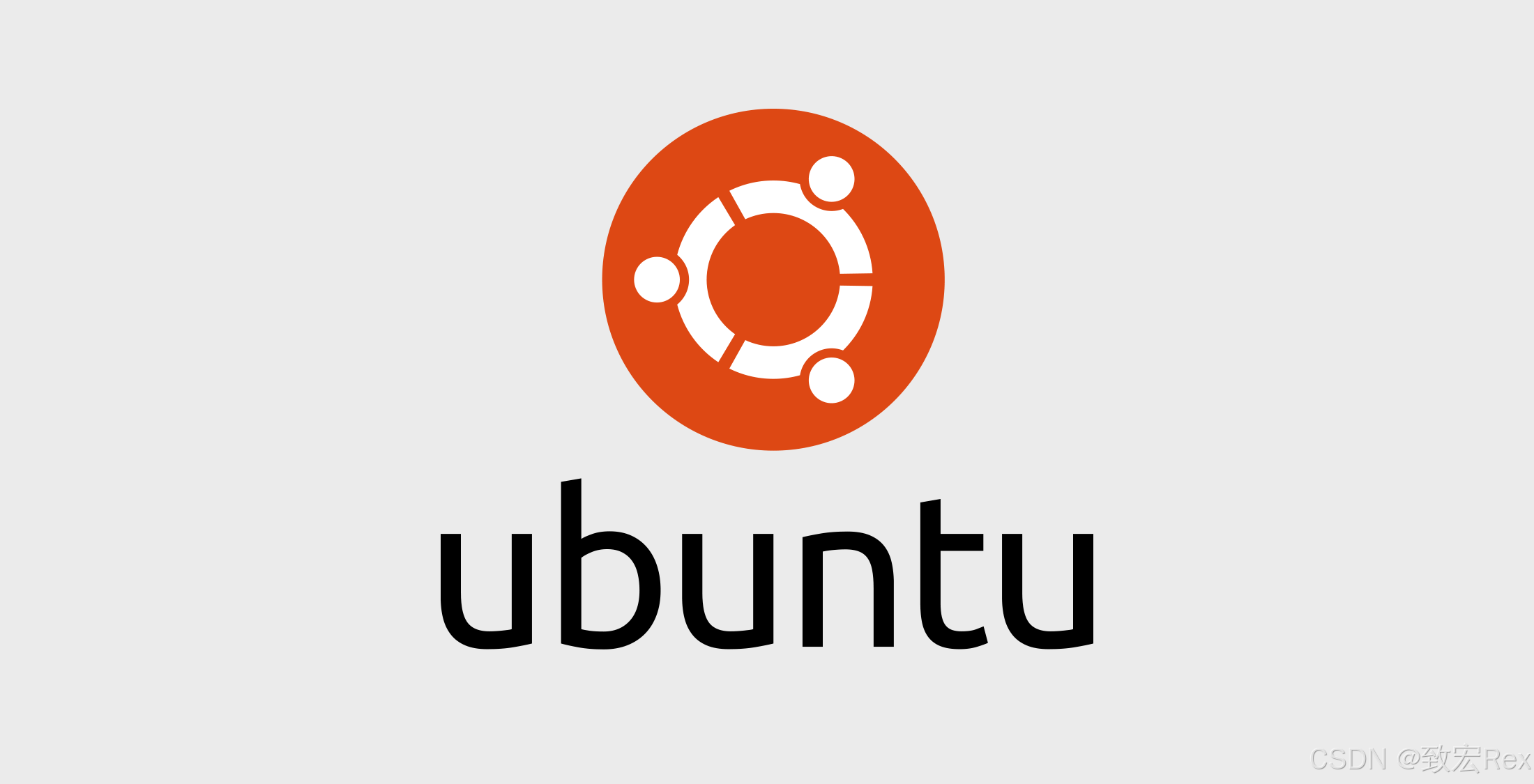
数据无忧:Ubuntu 系统迁移备份全指南
如何高效地进行系统重装以及数据备份,避免重复Timeshift 是一个功能强大的工具,可以在 Ubuntu 系统上实现类似于 Mac 的 Time Machine 的备份功能。ddrescue 是一个专门用来从损坏的硬盘、光学介质或其他损坏的存储设备中尽可能多地恢复数据的高级工具。最近电脑出现了一些故障,送修期间,不得不在实验室的台式机上重装系统,配环境的过程花费了不少时间。拷贝过程中终止,且拷贝
唠唠闲话
最近电脑出现了一些故障,送修期间,不得不在实验室的台式机上重装系统,配环境的过程花费了不少时间。为避免未来处理类似事情时耗费时间,特此整理一些备份策略。
先做以下准备:
- U盘启动盘,参考 Rufus 制作 Ubuntu 启动盘
- 安装了 Ubuntu系统的硬盘 A
- 用于数据备份的硬盘 B
除了通过硬盘备份,Ubuntu 还有类似 Time Machine 的工具,教程将在后边介绍。
硬盘备份
通过 lsblk 命令查看硬盘信息,假设硬盘A为 /dev/sda,硬盘B为 /dev/sdb。
使用 dd 或 ddrescue 进行数据拷贝
dd 是主要用于低级别的数据复制和转换。
使用dd命令拷贝数据:
dd if=/dev/sda of=/dev/sdb bs=4M status=progress
参数说明:
if:输入文件(硬盘A)of:输出文件(硬盘B)bs:块大小,建议设置较大以提高拷贝速度status:显示拷贝进度
ddrescue 是一个专门用来从损坏的硬盘、光学介质或其他损坏的存储设备中尽可能多地恢复数据的高级工具。它比 dd 更智能、更有效率,适合用于数据恢复工作。
使用 ddrescue 命令进行断点续传:
ddrescue -f /dev/sda /dev/sdb rescuefile.log
-f:强制覆盖目标硬盘
修改 UUID
dd 这类命令会完全拷贝硬盘,包括分区的 UUID 信息。为避免潜在的 UUID 冲突,可对新设备进行修改。
假设系统盘挂载在 /dev/sdb2,使用 tune2fs 命令修改 UUID:
tune2fs /dev/sdb2 -U random
通过 blkid 查看修改后的 UUID:
sudo blkid /dev/sdb2
修改后,直接重启系统还会遇到 UUID 识别失败问题。此时,需更新 /etc/fstab 文件中的UUID设置。
挂载硬盘和修改系统配置
- 挂载新硬盘
mkdir /mnt/mydisk
mount /dev/sdb2 /mnt/mydisk
- 挂载系统目录
为了正常进入系统,需要挂载系统的一些目录:
mount --bind /dev /mnt/mydisk/dev
mount --bind /proc /mnt/mydisk/proc
mount --bind /sys /mnt/mydisk/sys
- 进入新系统环境
使用 chroot 命令更改根目录到新硬盘的系统环境:
chroot /mnt/mydisk
- 修改
/etc/fstab和更新 grub
编辑 /etc/fstab 文件中的 UUID,然后更新 grub:
nano /etc/fstab
update-grub
- 退出
chroot环境并卸载硬盘
exit
umount /mnt/mydisk/dev
umount /mnt/mydisk/proc
umount /mnt/mydisk/sys
umount /mnt/mydisk
完成上述步骤后,重启系统即可。
特殊处理
-
硬盘大小相同:直接使用
dd完全拷贝即可。 -
硬盘A 比硬盘B 小:
- 使用
dd拷贝后,通过gparted扩大硬盘B的分区,调整/dev/sdb及其子分区的大小。
- 使用
-
硬盘A 比硬盘B 大,但使用量更少:
- 使用
gparted缩小硬盘A的分区,再使用resize2fs调整文件系统大小:resize2fs /dev/sdb1 - 在调整后再进行拷贝。
- 使用
此外,对于第三种情形,实测在 dd 拷贝过程中终止,且拷贝量大于硬盘A的实际使用量时,也可以正常使用,不需要额外的调整操作。
文件系统检查
操作完成后,建议使用 e2fsck 检查文件系统的完整性:
e2fsck -f /dev/sdb
通过以上步骤,你可以高效、安全地完成硬盘之间的数据迁移和备份。
rsync 拷贝数据
如果场景是拷贝数据,则没必要用 dd 连带拷贝整个硬盘结构 /dev/sdX,而直接用 cp 拷贝或 rsync 保权限拷贝。
rsync 是一个功能强大的文件和目录同步工具,广泛用于在本地和远程之间复制文件。它的优势在于可以增量传输,即只传输文件的差异部分,从而提高效率。以下是 rsync 的基本用法和一些示例:
基本语法
rsync [options] source destination
source:源文件或目录。destination:目标文件或目录。
常用选项:
-v:verbose,详细输出。-r:recursive,递归处理子目录。-a:archive,归档模式,等同于-rlptgoD,保留多种文件属性。-z:compress,传输时压缩数据。-P:显示进度信息,并在传输中断时支持继续。-e:指定远程 shell,例如ssh。
示例
-
本地复制目录或文件
将
src_directory复制到dst_directory:rsync -av /path/to/src_directory /path/to/dst_directory -
同步并删除目标中多余的文件
使目标目录与源目录完全相同,自动删除目标中多余的文件:
rsync -av --delete /path/to/src_directory /path/to/dst_directory -
仅更新已存在的文件
仅同步已存在的文件,不传输源中新文件:
rsync -av --existing /path/to/src_directory /path/to/dst_directory -
使用压缩传输
对于大型文件,使用压缩可以加快传输速度:
rsync -avz /path/to/src_directory user@example.com:/remote/path
根据具体需求,使用 man rsync 可以查看更详细的文档和选项。
使用 Timeshift 进行备份
Timeshift 是一个功能强大的工具,可以在 Ubuntu 系统上实现类似于 Mac 的 Time Machine 的备份功能。以下是如何安装和使用 Timeshift 进行系统备份和恢复的详细步骤。
安装 Timeshift
- 打开终端并添加 Timeshift 的 PPA 仓库:
sudo apt-add-repository -y ppa:teejee2008/ppa sudo apt-get update - 安装 Timeshift:
sudo apt-get install timeshift
配置 Timeshift
安装完成后,运行 Timeshift 配置向导:
sudo timeshift-gtk
按照向导的指引进行设置:
- 选择备份类型:选择“RSYNC”或者“BTRFS”。大多数用户选择“RSYNC”。
- 选择备份存储位置:选择一个存储设备或分区来存储备份快照,确保备份位置有足够的空间。
- 设置计划任务:可以设置每日、每周或每月的自动备份时间,以定期创建系统快照。
手动创建快照
在 Timeshift 主界面中,点击“创建”按钮手动创建系统快照。这可以在需要进行重大系统更改前手动备份当前系统状态。
恢复系统
当系统出现问题时,可以使用 Timeshift 恢复到之前的快照:
- 打开 Timeshift。
- 选择一个可用的快照。
- 点击“恢复”按钮,然后按照向导操作恢复系统。
恢复到新的硬盘
如果需要将系统恢复到一个新的硬盘上,请按照以下步骤操作:
准备新的硬盘
- 使用 Ubuntu live CD 或 USB 启动计算机,并将新的硬盘连接到系统。
- 使用磁盘工具(例如 GParted)在新的硬盘上创建适当的分区,并格式化为 ext4 文件系统。
安装并运行 Timeshift
在 live 环境下,打开终端并安装 Timeshift:
sudo apt-add-repository -y ppa:teejee2008/ppa
sudo apt-get update
sudo apt-get install timeshift
运行 Timeshift:
sudo timeshift-launcher
设置目标设备并恢复快照
- 在 Timeshift 的设置中,将目标设备设置为新的硬盘分区。
- 选择一个可用的快照,然后点击“恢复”。在恢复选项中,选择新的硬盘分区作为目标。
- 按照提示完成恢复过程。
安装引导程序(GRUB)
恢复完成后,需要在新硬盘上安装引导程序(GRUB)。假设新的硬盘是 /dev/sdb,可以执行以下命令:
sudo mount /dev/sdb1 /mnt
sudo mount --bind /dev /mnt/dev
sudo mount --bind /proc /mnt/proc
sudo mount --bind /sys /mnt/sys
sudo chroot /mnt
grub-install /dev/sdb
update-grub
exit
sudo umount /mnt/sys
sudo umount /mnt/proc
sudo umount /mnt/dev
sudo umount /mnt
完成这些步骤后,你应该能够从新的硬盘启动系统。
–
以上。

开放原子开发者工作坊旨在鼓励更多人参与开源活动,与志同道合的开发者们相互交流开发经验、分享开发心得、获取前沿技术趋势。工作坊有多种形式的开发者活动,如meetup、训练营等,主打技术交流,干货满满,真诚地邀请各位开发者共同参与!
更多推荐
 已为社区贡献11条内容
已为社区贡献11条内容





所有评论(0)