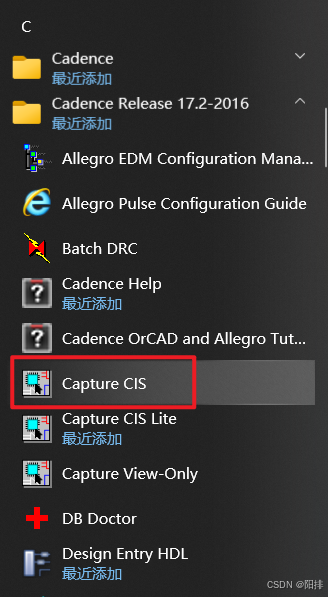
Cadence OrCAD Capture原理图搭建及仿真方法
略。
1 安装Cadence Allegro
略。
2 搭建原理图
2.1 打开软件
1、点击Capture CIS。
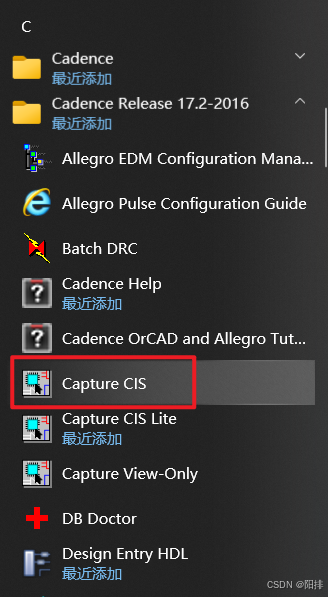
2、在弹出的产品选择栏点击OrCAD Capture,点击OK。

打开的软件界面如下:

2.2 新建工程
1、点击左上角File,New,Project,或者直接点击Start Menu界面的New Project。

2、选择PSpice Analog or Mixed A/D,OK。

3、选择创建空白工程。

4、软件界面如下图所示:

2.3 绘制原理图
1、放置元件:
点击上图右侧栏元器件按钮(红色框图框出),即可弹出元器件选择窗口:

2、导入元件库:
可以看到这里没有元件库,因此需要点击Libraries下面的Add Library按钮添加元件库。可以把.olb文件全部导入,包括(/Cadence/SPB_17.2/tools/capture/library/*.olb和/Cadence/SPB_17.2/tools/capture/library/pspice/*.olb)

全部导入后,点击Libraries的一个库,然后Ctrl+A全部选中。在Part下输入npn就会自动匹配导入的所有库中元件,双击添加想要的元器件到左侧画布。

3、基本元件:
除此之外,菜单栏点击Place,PSpice Component...可以选择一些基本的元件,比如GND、电容、二极管、电感、电阻、逻辑门、触发器、ADC、三极管、场效应管、电源等。

4、放置元器件:
我们来做一个稳压电路,放置的元器件如下图。

注意:
- 接地GND要设置为0,以便电路计算时参考点电位为0。
- 连线快捷键为W。
- 旋转元器件快捷键为R。
3 Spcie仿真
3.1 一般DC仿真
1、点击左上角快捷菜单New Simulation Profile。

2、输入仿真文件名:

3、选择PSpice A/D。

4、仿真设置:
选择DC Sweep,扫描变量为电压源,选择原理图上的V1,扫描类型从-8V到20V,步长为1,点击确定。

5、放置电压探针:
在稳压二极管的负极处放置快捷工具栏左上角的Voltage/Level Marker电压探针。


6、开始仿真:
点击左上角快捷工具栏的Run PSpice,开始仿真。

7、查看仿真结果:
仿真完成后,软件会自动弹出电压探针仿真波形窗口。

3.2 进阶DC仿真
DC仿真可以添加第二扫描变量,这样图上就可以出现多条不同条件的曲线。这里仿真不同稳压值的稳压二极管负极的电压波形,并在同一张图上显示。
大部分仿真设置同3.1所示。以下介绍进一步操作:
1、右键原理图上的二极管,点击Edit PSpice Model。

2、查看模型参数:
在弹出的窗口中查看Model Text,里面的参数较多,如果对参数定义有疑问可以STFW(Search The F**king Web)。我们这里注意模型名是D1N5225,参数BV(反向击穿电压,Reverse Breakdown Voltage)是稳压值。

3、修改仿真设置:
点击左上角快捷工具栏Edit Simulation Profile。

4、修改DC扫描设置:
添加第二扫描,点击Secondary Sweep,扫描设置选择模型参数Model Parameter,模型类型选择D(二极管),模型名称输入D1N5225,参数名称输入BV。扫描类型从2V到8V,步长为1,确定。

5、运行仿真:
点击左上角Run PSpice,等到仿真完成,查看仿真波形。
可以观察到由于稳压管不同的稳压值,V1电压扫描后稳压管负极的电压值变化集。

3.3 进阶DC仿真——不同颜色曲线
如果想不同参数的仿真图像颜色不同,且可选定显示,那么将Secondary Sweep修改为Parametric Sweep就行,其他的设置完全相同。

开放原子开发者工作坊旨在鼓励更多人参与开源活动,与志同道合的开发者们相互交流开发经验、分享开发心得、获取前沿技术趋势。工作坊有多种形式的开发者活动,如meetup、训练营等,主打技术交流,干货满满,真诚地邀请各位开发者共同参与!
更多推荐
 已为社区贡献12条内容
已为社区贡献12条内容





所有评论(0)