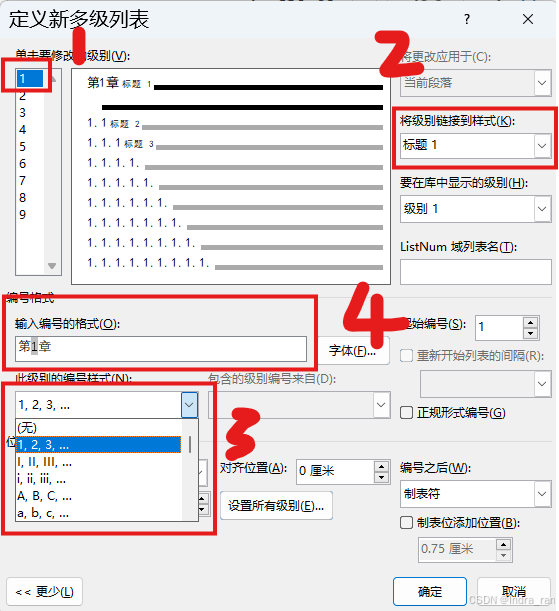
史上最详细论文word排版格式指导规范保姆级教学(2024.9.28)!
操作:选中对应的文字,在【开始】选项卡的【字体】组设置字体和字号大小操作1:在【开始】选项卡的【段落】组中找到【多级列表】,点击【定义新的多级列表操作2:选择【要修改的级别】,然后再选择【将级别链接到样式】,几级别对应的要链接到标题几,我这里选择的是1级别,链接到标题1,之后根据自己的需要编辑【此级别的编号样式】,因为我的章标题要求是第几章,所以我选择【1、2、3…】,之后在【输入编号的格式】中加
前言
首先,每个学校的论文排版格式都是不太相同的,但大体上都是相似的。
正常来说,论文的排版操作是十分枯燥并且重复的,但是word中的样式工具使得论文排版会变得容易。
接下来我将以某个学校论文格式要求为例,进行论文格式排版的操作。
全文一共有5500多字,你只需要辛苦一次将这篇文章看完,后续论文排版将会十分简单。所以一定要看完这个文章,这对你以后写论文都有很大的帮助。
一、论文封面
这个的格式设置是最简单的,每个学校论文封面要求都是不一样的。
你自己主动联系一下你的学长学姐师兄师姐,要出他们的论文,直接复制他们论文的封面就完事了。
记住是让你复制封面,没让你复制内容!!
二、页面设置
页面设置要求如下:

2.1【页边距&纸张大小&行距&装订】
操作:在【布局】选项卡,点击【页面设置】右下角的箭头,找到【页边距】和【纸张】进行设置;点击【段落】组右下角的箭头,找到【缩进和间距】中的【行距】设置成1.5倍行距。

|

|

|
2.2【字体&字距】
操作:在【开始】选项卡,点击【字体】右下角的箭头,找到【字体】和【高级】分别对字体和字距进行设置

|

|
三、摘要设置
摘要的排版要求如下:

3.1【摘要&关键字】
操作:选中对应的文字,在【开始】选项卡的【字体】组设置字体和字号大小
3.2 【字距】
字距:指两个字符之间的距离,无论是在中文状态还是英文状态下敲击空格,产生的字距都是一样的,但在全角与半角的状态上有些不一样。
汉字占两个字节,全角状态下空格数字都占2字节,半角状态下空格数字占一字节,所以
半角:中文=2个空格。
全角:中文=1个空格。
如果你不懂没关系,举个例子,假如我要设置字与字之间为两个字距。
操作:直接敲击空格,半角状态下需要敲四个空格,全角状态下需要敲两个空格。
四、标题和目录设置
4.1【目录设置原理】
- 目录不推荐手打,同样标题序号和图表序号也不推荐手打。
- 目录涉及到标题以及标题序号的设置,而标题又涉及到图标的排序。
- 如果是手动打的目录、标题序号、图标序号,后续修改会十分麻烦。
- 在这里,介绍一种非常简单的修改方式,只要改动标题序号,目录和论文中的图、表、公式等序号也会跟着改变。
解决方法
- 自定义多级目录,修改标题样式,将标题样式与多级目录联系起来。
- 通过各章节的标题样式以及定义的多级目录,自动生成标题序号。
- 通过设置好的标题来生成目录。
4.2【自定义多级列表】
操作1:在【开始】选项卡的【段落】组中找到【多级列表】,点击【定义新的多级列表】

操作2:选择【要修改的级别】,然后再选择【将级别链接到样式】,几级别对应的要链接到标题几,我这里选择的是1级别,链接到标题1,之后根据自己的需要编辑【此级别的编号样式】,因为我的章标题要求是第几章,所以我选择【1、2、3…】,之后在【输入编号的格式】中加上“第”和“章”字。

操作3:如果对标题的字体或缩进对其位置有要求,修改【字体】与【位置】即可,一般保持默认。在这里要特别注意,你的【文本缩进位置】一定要设置好,缩进位置距离越大就越靠近中间,十分难看!!

|

|
操作4:不要点确定,重复操作2与3,设置链接二级标题与三级标题,一定要注意【文本缩进位置】,不然你会发现,无论是字体字号还是段落格式,也都修改不了标题的位置!!!

|

|
4.3【标题样式】
-
论文标题一般分为三级标题,主要是章、节、目,在这里,用一级标题代表章,二级标题代表节,三级标题代表目,以此类推。
-
而在word里面,就已经默认了一级标题就是样式中的标题1,二级标题就是样式中的标题2,以此类推。
-
所以接下来,我要设置三级标题章、节、目,那么我就要修改标题1(章—一级标题)、标题2(节—二级标题)、标题3(目—三级标题)的样式。
排版要求:

操作1:在【开始】选项卡,找到【样式】组中的【标题1】,右击【标题1】,点击【修改】选项。

操作2:在【修改样式】中,选择找到中间的【格式】中的【中文】,修改你的中文字体字号,再将【中文】换成【西文】修改你的英文字体字号,右击最下面的【格式】,选择【段落】中修改【行间距】等

|

|

|

|
操作3:重复操作1与操作2,分别对【样式】组中的【标题2】和【标题3】进行修改格式,满足你自己的格式要求。

</tr>

|

|
操作4:设置好了三级标题样式之后,就可以直接使用了,选中你所需要变成标题的文字,点击在【开始】选项卡的【样式】组中相对应的标题样式即可
4.4【目录】
操作1:鼠标光标移动到你想要插入目录的地方,在【引用】选项卡,点击【目录】右下角的箭头,找到并点击【自定义目录】,如果对目录字体字号没有要求,可以选择【自动目录1】
操作2:在【目录】窗口选择【修改】 ,弹出【样式】窗口,样式下的TOC1代表的是一级标题的意思,也就是你的目录内容的一级标题,选中TOC1,就可以修改你的目录中的一级标题的格式,再点击【修改】。

|

|

|
操作3:在弹出的【修改样式】中,设置字体字号以及段落等格式,此时设置的是目录最终的内容格式,4.3设置的是论文正文中的标题内容与格式,根据自己的需要来修改。

|

|

|
同理,设置你的二级标题与三级标题,TOC2、TOC3等

五、正文设置
排版要求:小四,宋体,段前段后0.5行,1.5倍行距。
操作:在【开始】选项卡中的【样式】下,找到并右击【正文】,点击【修改】,在弹出的【修改样式】中,修改中间【格式】下的字体字号,点击最下面的【格式】,选择【段落】,修改【行距】、【间距】等,依次点击确定,这样正文格式就设置好了。


|

|

|
六、图表设置
-
图表的标题都需要编号,而且我们在正文中也会有"见图1","见表1"等表达。
-
但当图表变多时,出现图表位置挪动,表1变成表2,又要手动修改序号,这样太麻烦了。
-
排版要求:要实现图表标题的自动化变化,需要用到【题注】和【交叉引用】
-
要注意,题注与交叉引用一定是设置过【四、标题和目录设置】。
6.1【表标题】
操作1:光标放在表题前,点击【引用】选项卡,【插入题注】,出现【题注】窗口,点击【新建标签】输入表,确定

操作2:在【题注】窗口,点击【编号】,弹出【题注编号】,勾选【包含章节号】,【章节起始样式】中,假如设置为标题1,那么就是表x,如果设置为标题2,则是表xx,【使用分隔符】,假如为标题3,连字符,则结果就是表xxx-x,假如为标题1,句点,则结果为表x.x。根据自己的情况设置

操作3:后续插入图表,光标放在表题前,点击【引用】选项卡,【插入题注】,出现【题注】窗口,点击【确定】即可。

6.2【表标题实时更新】
操作:【引用】–【交叉引用】–【引用类型】选择"【表】“–引用内容选择”【仅标签和编号】",这样就可以生成可以更新的表标题了

6.3【三线表样式】
- 论文中的表格一般都被要求是三线表,即只包含三条线,这可以通过表格样式来设置
要求: 标题行上框线1.5磅,下框线0.75磅,汇总行下框线1.5磅
操作1:选中表格,点击【设计】选项卡,在【表格样式】中找到下拉箭头,弹出的窗口中设置【格式】,对样式命名为三线表,勾选【基于该模板的新文档】,这样三线表的样式就可以在以后新建的文档中应用。选择【宽度】为1.5磅,点击【上下线】,最后点【确定】。

|

|
操作2:接着上面的操作,选中【将格式应用于】,改为【标题行】,同样,在设置中选择【边框与底纹】,选择【宽度】为0.75磅,点击【下线】,再将【宽度】为1.5磅,点击【上线】,最后点击确定。

|

|

|
操作3:随便插入一个表格,然后选中,点击【设计】选项卡,在【表格样式】中找到下拉箭头,点击【自定义三线表】,即可生成三线表。

6.3【图标题及实时更新】
图标题的操作同表标题操作
操作:鼠标点击需要插入图片标题的地方,在【引用】选项卡,点击【插入题注】,在弹出的窗口中点击【新建标签】,对标签命名为图,点击确定。鼠标点击要在论文中引用图片标题的位置,在【引用】选项卡,点击【交叉引用】,将【引用类型】改为【图】(也就是你刚刚命名的标签),在【引用内容】中选择【仅标签和编号】,并在下方框里选择你要插入的题注,点击确定。

|

|

|
七、公式设置
7.1【公式表格法格式】
网上比较推荐一个方便的操作,就是表格法:
- 插入1行3列的表格,将公式和编号分别写入中间及右侧表框;
- 设置中间表框内容居中对齐,右侧表框内容靠右对齐;
- 设置表格边框类型为“无边框”。
具体操作请看表格法,可以自动编号(一劳永逸!)
但我比较推荐另一种制表位法,因为这种方法刚开始设置比较繁琐,一旦设置好了,比表格法速度还要快。
7.2【公式制表位法格式】
排版要求:公式居中,编号右对齐
操作1:在【开始】中找到样式,点击右下角的箭头,点击【创建样式】,将名称改为公式,将【后续段落样式】改为正文,点击最下面的【格式】,选择【制表位】,在弹出的窗口中点击【制表位位置】下面的框,按照自己论文的要求输入两个制表位数据,我这边的是第一个制表位 7.32厘米 和 第二个制表位 17.82厘米。

操作2:制表位的设置如下图,公式的样式就创建好了。

|

|
操作3:插入你所需要的公式,将光标定位到公式后面,在【引用】选项卡中找到【插入题注】,将【标签】改为公式,或者自己新建标签,之后点击【编号】,根据自己的需求设置【章节起始样式】与【使用分隔符】,点击确定,之后想要引用的时候就设置【交叉引用】。

操作4:选中你的公式以及插入的编号,点击【样式】中的你新创建的【公式】,鼠标放到你的公式前面,点击一下Tab键,鼠标放到你的公式编号前面。点击一下Tab键,就完成了公式格式的设置。当然如果你觉得位置有些别扭,可以自己设置制表位位置。



7.3【公式怎么打】
- 常见的有用MathType和word公式编辑器插入数学公式,这都是需要自己手打的,自己创造出来的公式,只能手动写并插入,在此不作过多赘述,
- 可以看这篇文章(SCI论文写作)三种高效的论文用公式编辑器推荐(Word、mathtype、亿图公式编辑器)
- 有需要手打的公式,但是也有一些公式,是自己需要从别人的论文里拿过来或者做一些小改动,明明就在那里,如果直接能拿过来就好了,就不用手打了。
- 哎,恰好就有一款软件可以这样做,Mathpix(无任何恰饭广告,纯是因为自己是受益者,推荐一下)。
- 它通过【截图】把公式转化为latex代码,然后直接贴到word中。只需要对公式截一下图,就可以直接把别人论文中的公式复制到自己这边来,想想就开心。数学神器Mathpix Snip-公式神器使用教程

- 有人会说,这个不是收费的吗,你错了,首先首次注册的用户有免费次数,你用完了,完全可以在某多,某宝,花不到一杯奶茶的钱,获得几百次使用次数,这不到一杯奶茶的钱,可比你一个一个手打公式花费的时间值太多了!
八、参考文献及引用设置
8.1【参考文献怎么来以及规范】
- 参考文献直接复制知网、谷歌学术等网站上的,难免会遇到格式上的错误,最好的解决方法就是使用endnote,
- 我对endnote运用的不是很熟练,所以在这里贴出了比较好的endnote导出参考文献的使用教程参考文献如何导入Endnote,Endnote里的参考文献如何导入论文中
8.2【参考文献引用】
操作1:全选参考文献 在【开始】选项卡中找到【段落】设置,将【缩进方式】改为悬挂,缩进值选择2字符,单击确定。同时将参考文献的序号并删除。在【开始】开始 选项卡中选择【编号】 — 点击【新定义编号格式】选择1,2,3… ,编号格式在数字上添加[ ] ,单击确定。


|

|
操作2:鼠标定位到你想要插入参考文献的位置, 在【引用】选项卡中找到【交叉引用】设置,将【引用类型】改为编号项,【引用内容】改为段落编号,选择你要好插入的文献,点击一次插入即可!再次选中你插入的标号,在【开始】中点击X^2即可。


九、页码设置
页码设置头疼的点一般在于封面和目录不需要页码,摘要需要用罗马数字,其他都是阿拉伯数字,我们需要用到【分节管理】
- 首先你要明确的一点,你要分页鼠标的光标就要定在下一页的前面。
- 假如你有两段话,要将这两段话分节,你的鼠标光标应该停留在第二段话的开头,而不是第一段话的末尾。
操作1:分别在封面末尾,英文摘要页末尾,目录页末尾插入【分节符】:点击【布局】选项卡,选择【分隔符】【分节符】【下一页】,完成分节,同时点击【页码】下面的【页面底端】,选择【普通数字2】即可插入页码。

|

|
操作2:假如你前三页不需要页码,你就选中第四页页眉,点击【链接到前一节】,注意一定是让这个按钮由灰色变为白色,如果点不了,检查一下自己的【分节符】是否设置正确。点击【设置页码格式】选项卡,将【起始页码】设为1。之后直接删掉前三页的页码即可。到此,你的论文封面不需要页码就设置完成了。

|

|
操作3:接下来需要设置正文的页码。假如你的摘要有三页,也就是在你论文的第四页到第六页之间。选中第七页的页眉,点击【链接到前一节】,注意一定是让这个按钮由灰色变为白色,如果点不了,检查一下自己的【分节符】是否设置正确。点击【设置页码格式】选项卡,将【起始页码】设为1。这一步与操作2唯一不同的是,页眉的选择!!,到这里,正文的页码就设置完成了。

|

|
操作4:还记得你的三页摘要吗,也就是在你论文的第四页到第六页之间。选中第四页的页眉,点击【设置页码格式】选项卡,将【编号格式】设为古罗马数字,【起始页码】为Ⅰ。到这里,所有页码页码设置完成了。

|

|
十、设置中的问题
10.1 同样的设置为什么行间距会不一样
操作:选中相关内容,在【开始】中,点击【段落】右下角的箭头,尝试选择或者取消【如果定义了文档网络,则对齐到网络】

10.2 章节标题一开始为第一章,后面标题出现“一.1,一.2”等
可以详细看一下文章,Word论文中关于章、节、图、表、公式自动编号及引用
最后博主挤时间写这篇文章花了近半个月的,码字不易,喜欢的话请给个点赞关注,谢谢!!
后续会出一些非常实用的教程经验分享文章

开放原子开发者工作坊旨在鼓励更多人参与开源活动,与志同道合的开发者们相互交流开发经验、分享开发心得、获取前沿技术趋势。工作坊有多种形式的开发者活动,如meetup、训练营等,主打技术交流,干货满满,真诚地邀请各位开发者共同参与!
更多推荐
 已为社区贡献3条内容
已为社区贡献3条内容





所有评论(0)