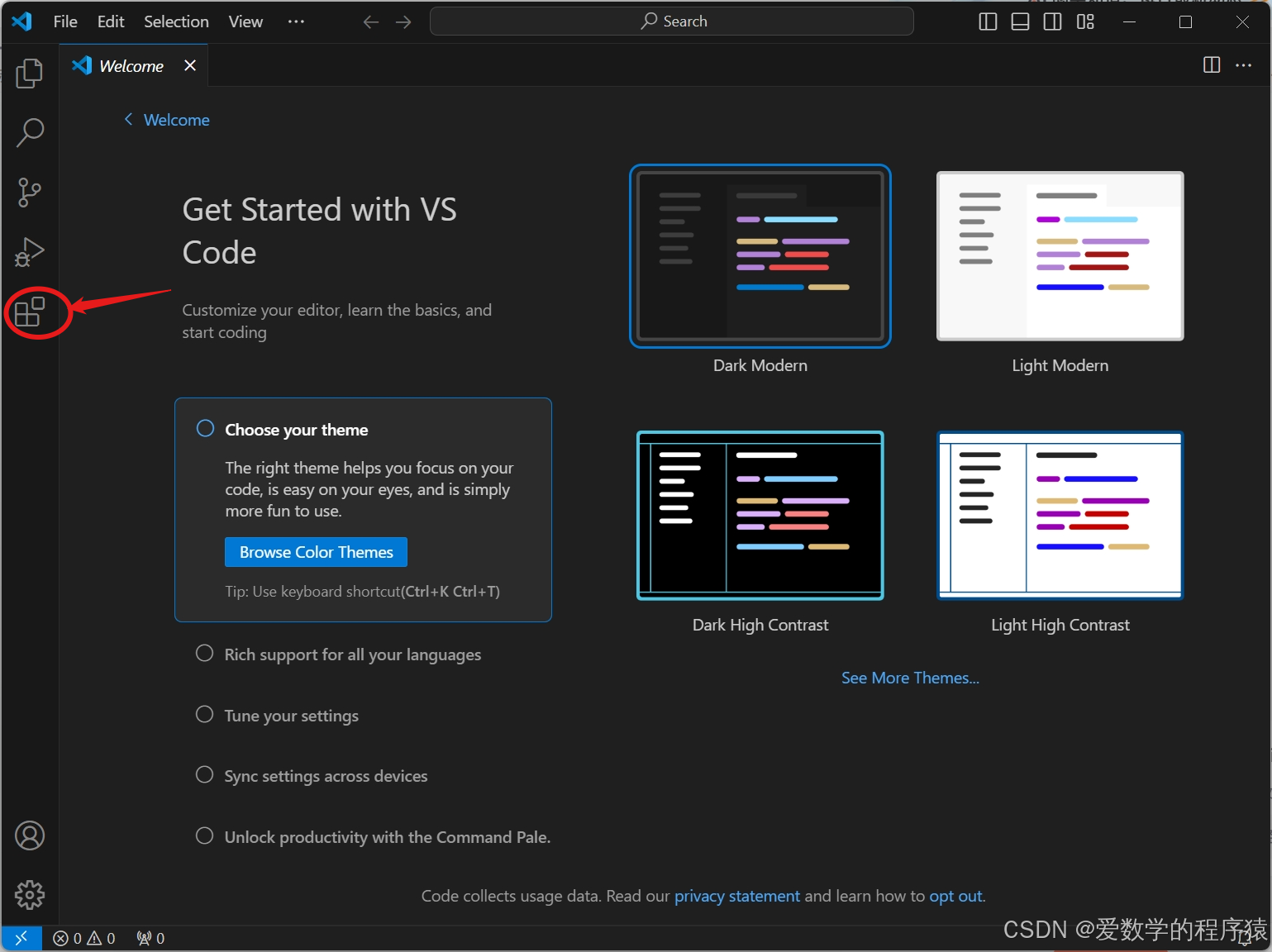
VSCode安装配置C语言(保姆级教程)
Visual Studio Code(简称VS Code)正是一款备受好评的代码编辑器,它免费、开源,支持多种编程语言,拥有丰富的插件和强大的功能。然而,对于新生小白来说,安装和配置VS Code可能会遇到一些困难。为了帮助大家顺利上手这款强大的代码编辑器,本文将详细介绍如何下载、安装、配置和优化VS Code。通过阅读本文,希望你能快速掌握VS Code的使用方法,为编程学习之路奠定坚实的基础。
目录
引言
Visual Studio Code(简称VS Code)正是一款备受好评的代码编辑器,它免费、开源,支持多种编程语言,拥有丰富的插件和强大的功能。
然而,对于新生小白来说,安装和配置VS Code可能会遇到一些困难。为了帮助大家顺利上手这款强大的代码编辑器,本文将详细介绍如何下载、安装、配置和优化VS Code。通过阅读本文,希望你能快速掌握VS Code的使用方法,为编程学习之路奠定坚实的基础。
一、VS Code的卸载
在开始安装VS Code之前,我们先聊聊如何彻底卸载它。有些新手在初次安装时可能会遇到配置错误或运行问题。简单地重新下载可能不会解决问题,因为相关文件和设置可能仍然留在你的电脑上。我会展示如何彻底卸载VS Code,确保你的环境干净,以便进行无缝的重新安装和配置。这样,你就可以跟随我的步骤,顺利开始使用VS Code了。
1.卸载VS Code应用
首先,我们需要卸载该应用。
点击Win键在控制面板中找到设置(或者直接Win+I键打开设置),点击应用>安装的应用,

随后在界面中找到图示软件,右键点击卸载。
 2.删除安装的插件
2.删除安装的插件
接下来找到“C:\Users(用户)\用户名”目录下的.vscode文件夹。
桌面点击此电脑,进入C盘,在C盘中以此点击【用户】>>【当前自己用户名】>>【.vs code】,
找到【.vscode】文件夹,将其删除即可。

3.删除配置的信息
最后,我们需要找到“C:\Users(用户)\用户名\AppData\Roaming”目录下的Code文件。
注意这是一个隐藏文件夹,此时我们需要按下面操作来显示电脑中隐藏的文件夹,
找到右上角三个点点击“选项”,

再点击“查看”,在“高级设置” 中下滑找到并勾选显示隐藏的文件,再以此点击应用和确定。

这样就可以在原先的目录中找到AppData文件夹了。
 以此点击【AppData】>>【Roaming】>>【Code】,
以此点击【AppData】>>【Roaming】>>【Code】,
将Code文件夹删除即可。
 这样,我们的VS Code才算彻底的删除干净了。
这样,我们的VS Code才算彻底的删除干净了。
二、VS Code的安装
1.下载vscode
浏览器搜索vscode官网,进入官网进行下载,也可点击下面链接进入官网下载界面
下载 Visual Studio Code - Mac、Linux、Windows https://code.visualstudio.com/Download
https://code.visualstudio.com/Download

找到对应的版本进行下载,这里以windows版本为例。
2.安装VS Code
下载完成后找到安装程序根据提示进行安装即可(注意最好不要安装到c盘)

三、VS Code配置C语言环境
1.安装插件
进入VS Code,点击扩展,
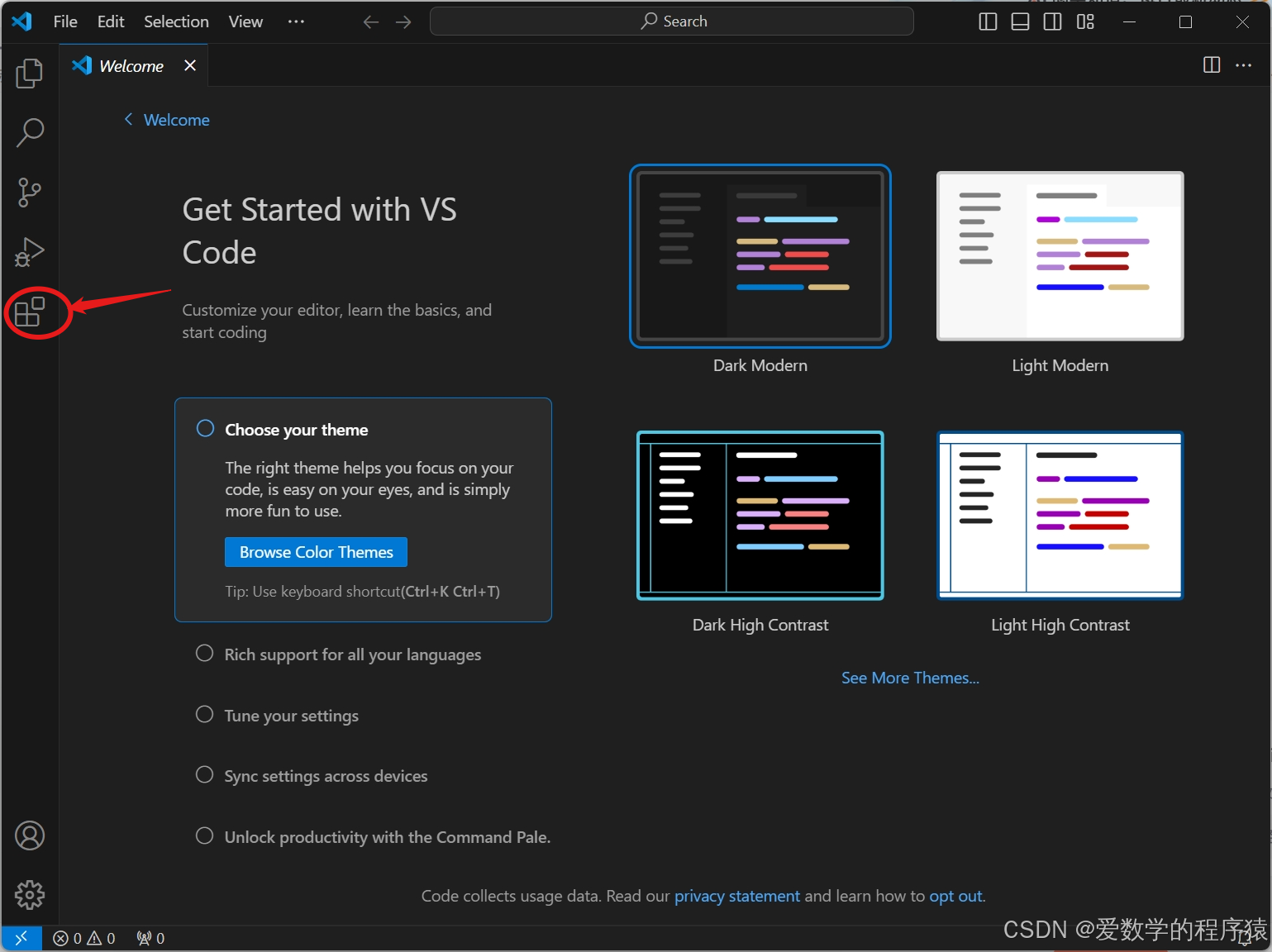
搜索chinese,找到并安装中文语言包,

安装完成后右下角会出现此选项,点击切换中文。

随后接着再扩展中搜索c ,安装所圈的插件(捆绑包,三个一起安装好了)。

2.下载MinGW
MinGW(Minimalist GNU for Windows)是一个软件开发环境,它提供了一套适合Windows平台的GNU工具集,包括GCC(GNU编译器集合)、GNU Binutils和其他工具。MinGW使得开发者能够在Windows系统上编译和运行C、C++和其他程序,生成可以在Windows上运行的可执行文件。

下滑找到x86_64-win32-seh,点击下载

3.添加路径
下载完成后解压文件

得到解压后的文件夹点进去进入bin文件夹
 这里Ctrl+C复制bin文件夹路径
这里Ctrl+C复制bin文件夹路径
例如:E:\x86_64-8.1.0-release-win32-seh-rt_v6-rev0 (1)\mingw64\bin
 接着回到桌面按win进入控制面板搜索“环境变量”
接着回到桌面按win进入控制面板搜索“环境变量”

点击环境变量

下滑找到Path,点击编辑

点击右上角新建,再Ctrl+V粘贴刚刚复制好的路径,按下确认和应用。

4.确认gcc位置
控制面板中搜索cmd,进入命令提示符

此界面输入where gcc
可以看到下面出现的位置就是我们之前添加的路径(如果不对就看一下有没有复制错误回到上一重新添加路径然后确认并重启电脑)。

四、运行C语言程序
创建一个以.c结尾的文件,当右下角出现询问的选项时,点击安装扩展。

写好代码后点击右上角运行,然后选择方框中的C/C++:gcc.exe,

成功运行打印success!
 总结
总结
通过这篇博客,我的目标是帮助新生小白们克服初学者的障碍,快速上手VS Code,并为其后续的编程学习打下坚实的基础。希望每一位读者都能跟随指南,顺利地完成VS Code的安装和配置,并在编程的道路上越走越远。
最后,我想强调的是,VS Code的学习和使用是一个持续的过程。随着你对编程的深入了解,你将不断发现VS Code更多强大的功能和插件,它们将极大地提升你的工作效率。因此,保持好奇心,不断探索和学习,是成为一名优秀开发者的关键。祝愿大家在编程的世界里不断进步,创造属于自己的精彩!

开放原子开发者工作坊旨在鼓励更多人参与开源活动,与志同道合的开发者们相互交流开发经验、分享开发心得、获取前沿技术趋势。工作坊有多种形式的开发者活动,如meetup、训练营等,主打技术交流,干货满满,真诚地邀请各位开发者共同参与!
更多推荐
 已为社区贡献9条内容
已为社区贡献9条内容





所有评论(0)