一 建一个工程框架
1.在电脑中新建一个文件夹,命名为Template
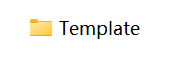
2.
点击
MDK
的菜单:
Project –>New Uvision Project
,然后将目录定位到刚才建立的文件夹
Template
之下,在这个目录下面建立子文件夹
USER(
我们的代码工程文件都是放在
USER
目录)工程命名为 Template,点击保存。
3.选择芯片型号(一定要安装对应的器件 pack 才会显示这些内 容哦!)
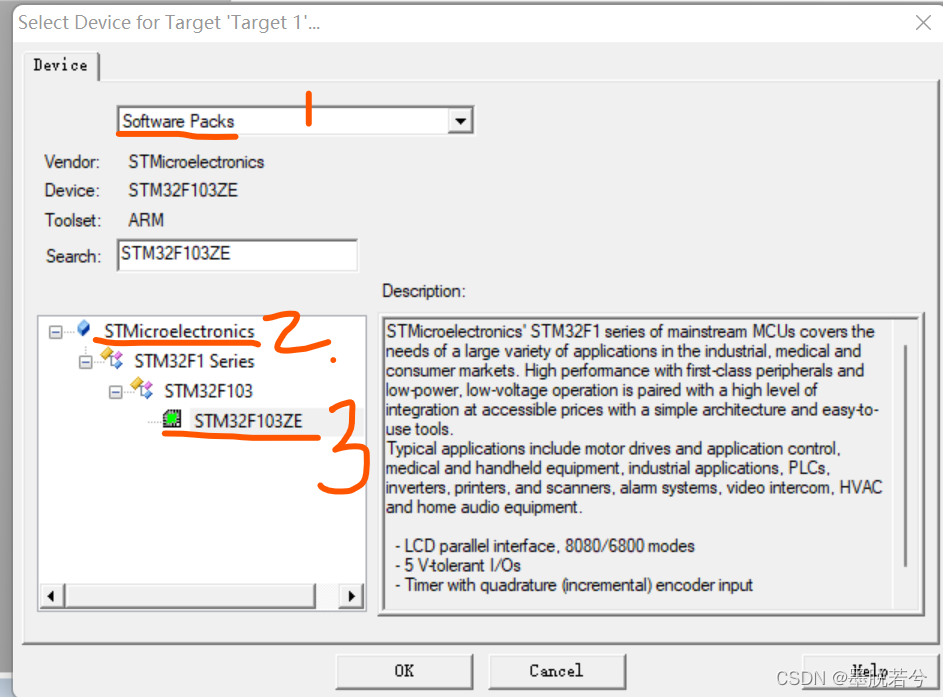
点击 OK,如若出现其他界面,点击取消即可;MDK 会弹出 Manage Run-Time Environment 对话框,这里我们不做介绍,点击Cancel即可

得到如下界面,这里我们只做了一个框架,还需要添加启动代码,以及.c 文件等
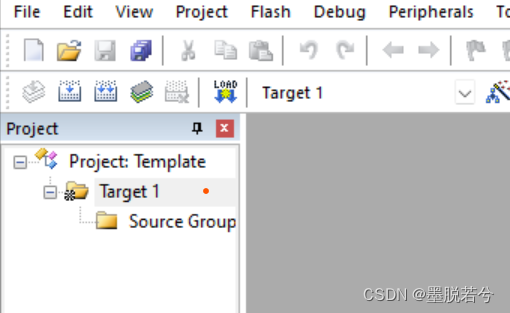
此时USER文件夹会是如下图情况(Template.uvprojx 是工程文件,非常关键,不能轻易删除。Listings 和 Objects 文件夹是 MDK 自动生成的文件夹,用于存放编译过程产生的中间文件)我们选择把Listings和Objects这两个文件夹删除,在下一步重新建立文件夹。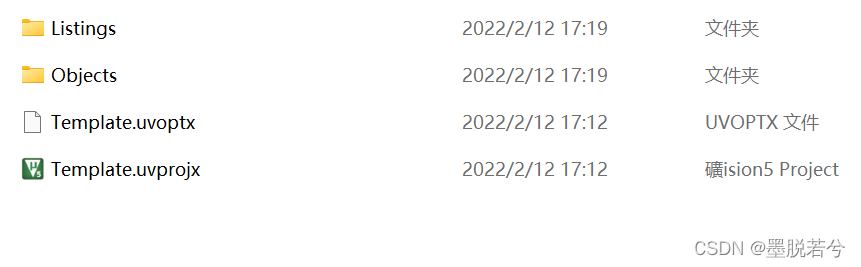
二在 Template 工程目录下面,新建 3 个文件夹 CORE, OBJ 以及 STM32F10x_FWLib。
用来存放核心文件和启动文件,OBJ 是用来存放编译过程文件以及 hex 文件,STM32F10x_FWLib 文件夹顾名思义用来存放 ST 官方提供的库函数源码文件。USER 目录用来放工程文件,以及存放主函数文件 main.c,以及其他包括 system_stm32f10x.c 等等。
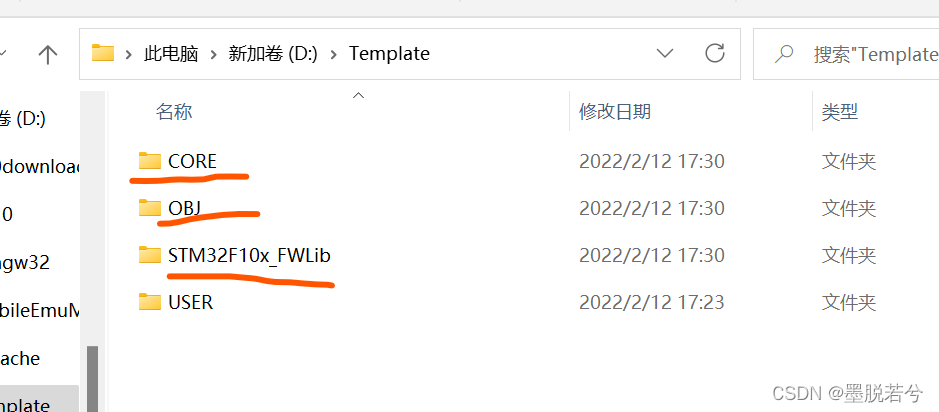
三 将官方的固件库包里的源码文件复制到我们的工程目录(CORE, OBJ ,STM32F10x_FWLib)文件夹下面
1 STM32F10x_FWLib文件夹
打开官方固件库包,定位到我们之前准备好的固件库包的目录
STM32F10x_StdPeriph_Lib_V3.5.0\Libraries\STM32F10x_StdPeriph_Driver
下面,
将目录下面的
src,inc 文件夹
copy
到我们刚才建立的
STM32F10x_FWLib
文件夹下面。
src 存放的是固件库的
.c
文件,
inc
存放的是对应的.h 文件,您不妨打开这两个文件目录过目一
下里面的文件,每个外设对应一个
.c
文件和一个
.h
头文件
2. CORE文件夹(启动文件)
(1) 官方固件库包,定位到目录
STM32F10x_StdPeriph_Lib_V3.5.0\Libraries\CMSIS\CM3\CoreSupport
下面,将文件
core_cm3.c
和文件
core_cm3.h
复制到 CORE 下 面 去 。
(2) 然 后 定 位 到 目 录
STM32F10x_StdPeriph_Lib_V3.5.0\Libraries\CMSIS\CM3\DeviceSupport\ST\STM32F10x\startup\arm 下面,将里面
startup_stm32f10x_hd.s
文件复制到
CORE
下面。
现在看看我们的 CORE 文件夹下面的文件:

3 USER文件夹
(1)
STM32F10x_StdPeriph_Lib_V3.5.0\Libraries\CMSIS\CM3\DeviceSupport\ST\STM32F10x
下面
将里面的三个文件
stm32f10x.h,system_stm32f10x.c,system_stm32f10x.h
,复制到我们的
USER 目录之下。
(2)
STM32F10x_StdPeriph_Lib_V3.5.0\Project\STM32F10x_StdPeriph_Template
下面的
4
个文 件
main.c,stm32f10x_conf.h,stm32f10x_it.c,stm32f10x_it.h
复制到 USER 目录下面。
总共9个,除了自带的两个外,4个.h,3个.c

四 将这些文件(CORE USER FWILD)加入我们的工程中去
右键点击 Target1,选择 Manage Project Items——>
Project Targets 一栏,我们将
(1)Target 名字修改为
Template
(
2)删一加三
在
Groups
一栏删掉一个
Source Group1
建立三个
Groups
:
USER,CORE,FWLIB
然后点击
OK
,可以看到我们的
Target 名字以及 Groups 情况。


五 向Group里面添加我们所需要的文件
1 FWLID
右键点击点击
Tempate
,选择选择
Manage Project Itmes
,然后选择需要添加文件的
Group
,这里第一步我
们选择
FWLIB
, 然 后 点 击 右 边 的
Add Files, 定 位 到 我 们 刚 才 建 立 的目录STM32F10x_FWLib/src 下面,将里面所有的文件选中(
Ctrl+A),然后点击 Add,然后 Close.
可以看到
Files
列表下面包含我们添加的文件。
 2 CORE
2 CORE
用同样的方法,将
Groups
定位到
CORE
和
USER
下面,添加需要的文件。这里
我们的
CORE
下面需要添加的文件为
core_cm3.c,startup_stm32f10x_hd.s
(
注意,默认添加的
时候文件类型为
.c,
也就是添加
startup_stm32f10x_hd.s
启动文件的时候,你需要选择文件类型
为
All files
才能看得到这个文件
)
 3 USER
3 USER
USER
目录下面需要添加的文件为
main.c,stm32f10x_it.c, system_stm32f10x.c.
 这样我们需要添加的文件已经添加到我们的工程中了,最后点击 OK,回到工程主界面。
这样我们需要添加的文件已经添加到我们的工程中了,最后点击 OK,回到工程主界面。
六 生成编译文件
点击魔术棒,然后选择“
Output
”选项下面的“
Select folder for objects…
”
,
然后选
择目录为我们上面新建的
OBJ
目录。这里大家注意,如果我们不设置
Output
路径,那么
默认的编译中间文件存放目录就是
MDK
自动生成的
Objects
目录和
Listings
目录。
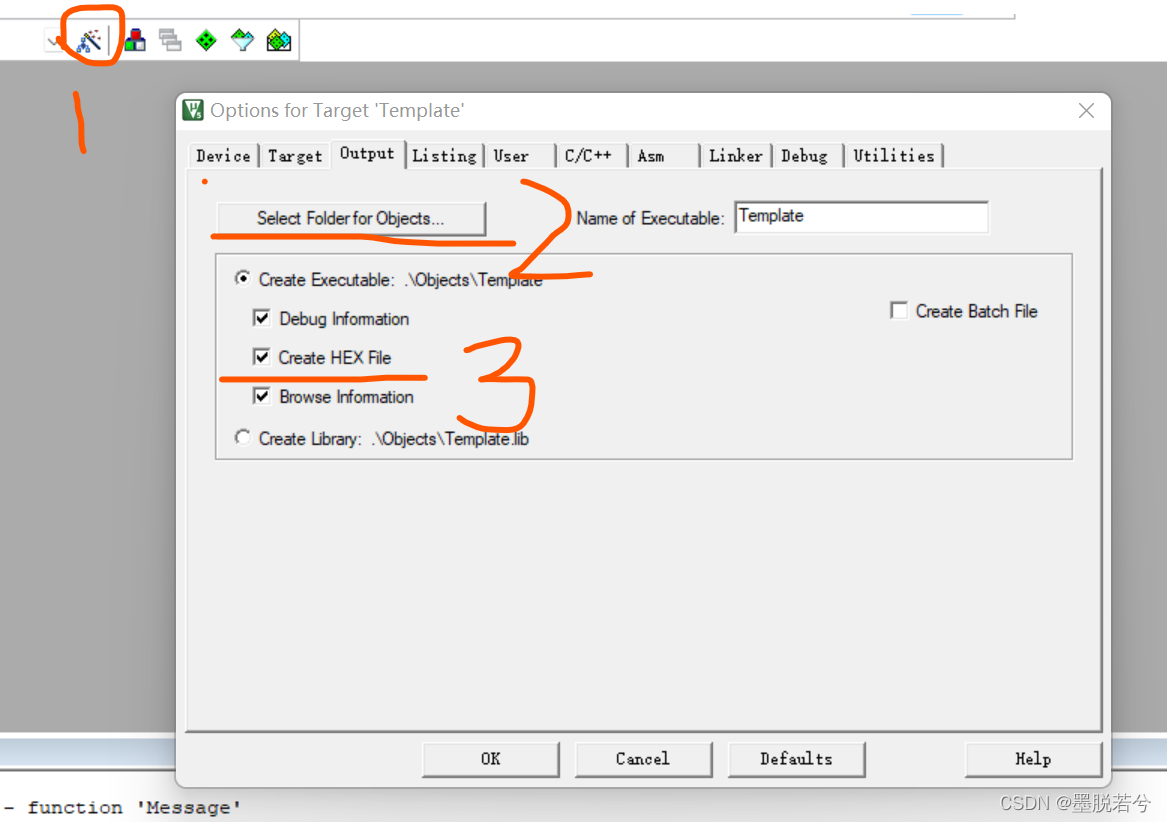
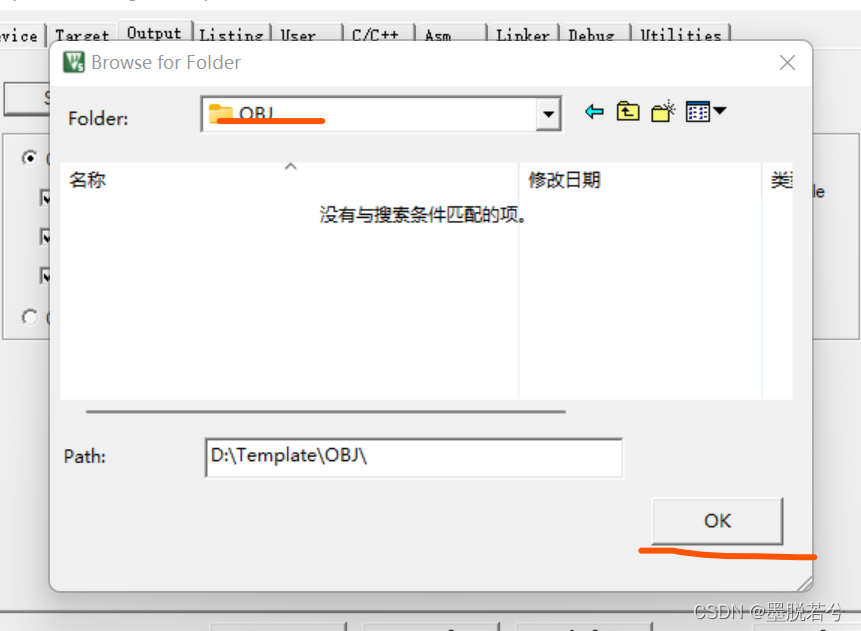
七 添加头文件
这里大
家要注意,对于任何一个工程,我们都需要把工程中引用到的所有头文件的路径都包含到
进来。
回到工程主菜单,点击魔术棒 ,出来一个菜单,然后点击 c/c++
选项
.
然后点击
Include Paths
右边的按钮。弹出一个添加
path
的对话框,然后我们将图上面的
3
个目录添
加进去。记住,
keil
只会在一级目录查找,所以如果你的目录下面还有子目录,记得
path
一定要定位到最后一级子目录。然后点击
OK.
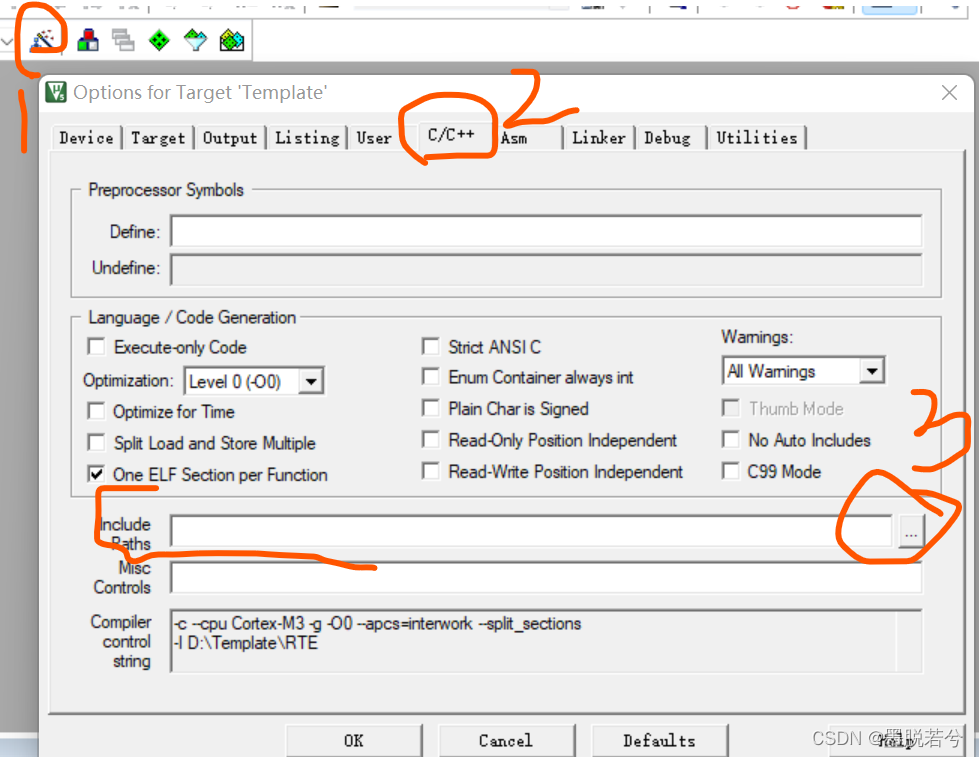
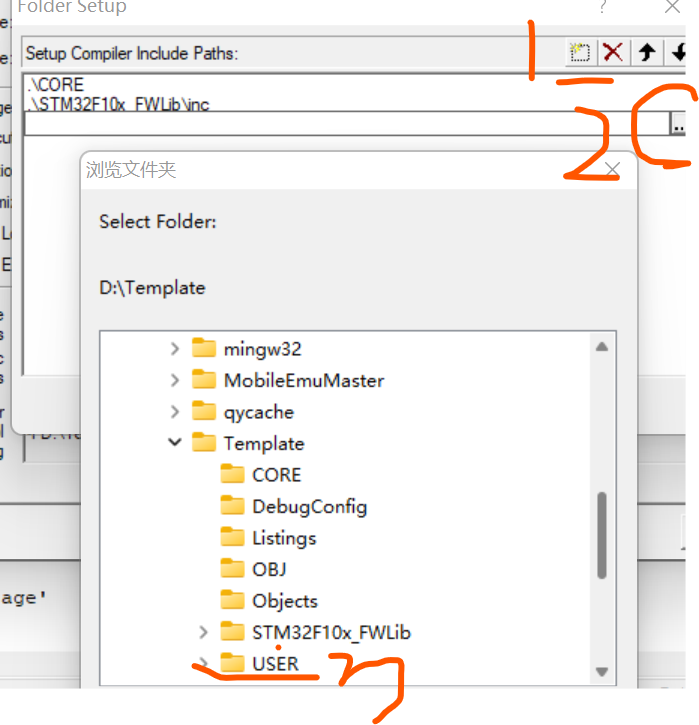

八 配置全局宏定义变量
定位到
c/c++
界面,然后填写 “STM32F10X_HD,USE_STDPERIPH_DRIVER”到
Define
输入框里面
(
请注意,两个标识符
中间是逗号不是句号,如果您不能确定您输入的是正确的,请直接打开我们光盘任何一个
库函数实例,然后复制过来这串文字即可
)
。
 九打开工程 USER 下面的 main.c 文件,在编译之前复制下面覆盖main.c里的程序,记得在最后一行回车(enter),不然编译时有警告。
九打开工程 USER 下面的 main.c 文件,在编译之前复制下面覆盖main.c里的程序,记得在最后一行回车(enter),不然编译时有警告。
#include "stm32f10x.h"
void Delay(u32 count)
{
u32 i=0;
for(;i<count;i++);
}
int main(void)
{
GPIO_InitTypeDef GPIO_InitStructure;
RCC_APB2PeriphClockCmd(RCC_APB2Periph_GPIOB|
RCC_APB2Periph_GPIOE, ENABLE); //?? PB,PE ????
GPIO_InitStructure.GPIO_Pin = GPIO_Pin_5; //LED0-->PB.5 ????
GPIO_InitStructure.GPIO_Mode = GPIO_Mode_Out_PP; //????
GPIO_InitStructure.GPIO_Speed = GPIO_Speed_50MHz; //IO ???? 50MHz
GPIO_Init(GPIOB, &GPIO_InitStructure); //??? GPIOB.5
GPIO_SetBits(GPIOB,GPIO_Pin_5); //PB.5 ???
GPIO_InitStructure.GPIO_Pin = GPIO_Pin_5; //LED1-->PE.5 ????
GPIO_Init(GPIOE, &GPIO_InitStructure); //??? GPIO
GPIO_SetBits(GPIOE,GPIO_Pin_5); //PE.5 ???
while(1)
{
GPIO_ResetBits(GPIOB,GPIO_Pin_5);
GPIO_SetBits(GPIOE,GPIO_Pin_5);
Delay(3000000);
GPIO_SetBits(GPIOB,GPIO_Pin_5);
GPIO_ResetBits(GPIOE,GPIO_Pin_5);
Delay(3000000);
} }
重新编译代码,我们可在OBJ文件夹里看到.hex文件。
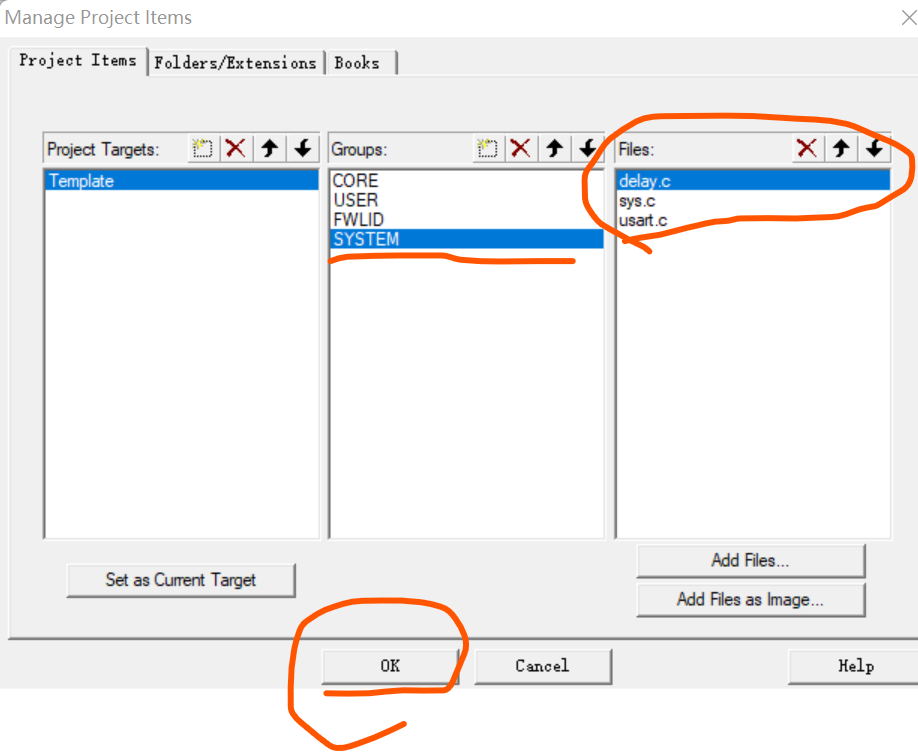
实际上经过前面 的
步骤,我们的工程模板已经建立完成。但是在我们
ALIENTEK
提供
的实验中,每个实验都有一个
SYSTEM
文件夹,下面有
3
个子目录分别为
sys,usart,delay
,
存放的是我们每个实验都要使用到的共用代码,该代码是由我们
ALIENTEK
编写,该代码
的原理在我们第五章会有详细的讲解,我们这里只是引入到工程中,方便后面的实验建立
工程。
首先,找到我们实验光盘,
打开任何一个固件库的实验
,可以看到下面有一个
SYSTEM
文
件夹,比如我们打开实验 1 的工程目录如下:

可以看到有一个
SYSTEM
文件夹,进入
SYSTEM
文件夹,里面有三个子文件夹分别为
delay,sys,usart
,每个子文件夹下面都有相应的
.c
文件和
.h
文件。我们接下来要将这三个目录下
面的代码加入到我们工程中去。
用我们之前讲解步骤
13
的办法,在工程中新建一个组,命名为
SYSTEM
,然后加入这三
个文件夹下面的
.c
文件分别为
sys.c
,delay.c,usart.c,如下图:

接下来我们将对应的三个目录(
sys,usart,delay
)加入到
PATH
中去,因为每个目录下面都有相
应的
.h
头文件,这请参考步骤 七
即可,加入后的截图是:

最后点击
OK
。这样我们的工程模板就彻底完成了,这样我们就可以调用
ALIENTEK
提供的
SYSTEM
文件夹里面的函数。
如有错误,欢迎私信!
希望对正在努力的你有所帮助!

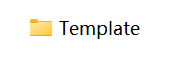

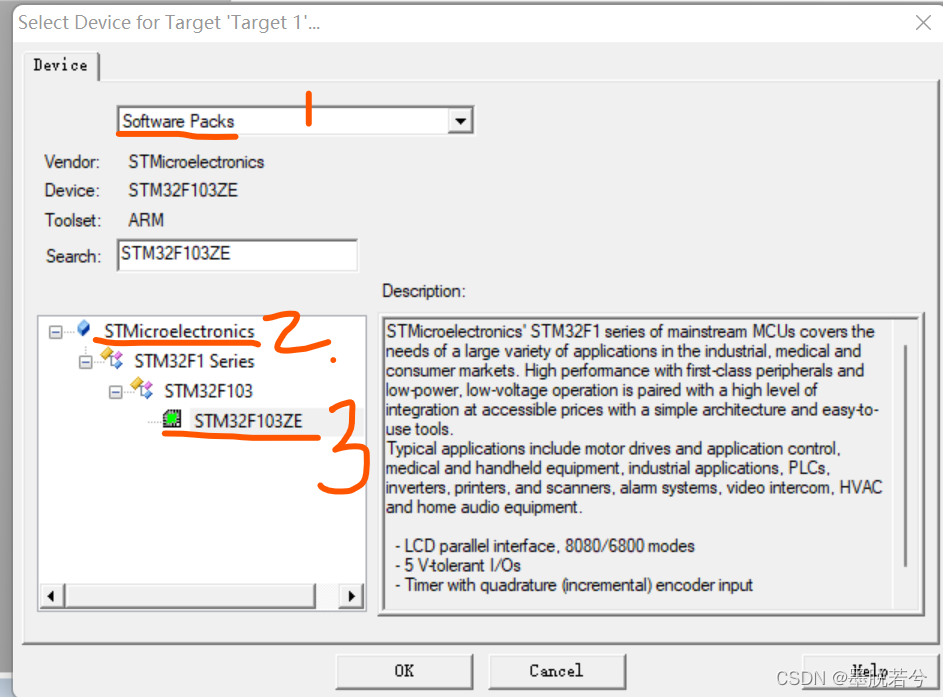

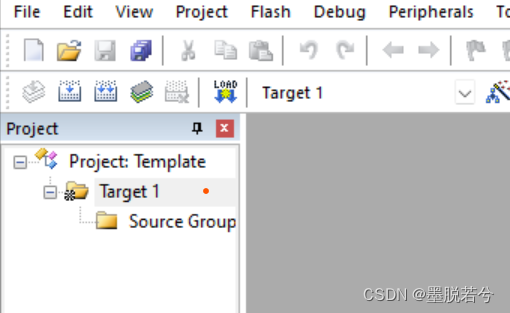
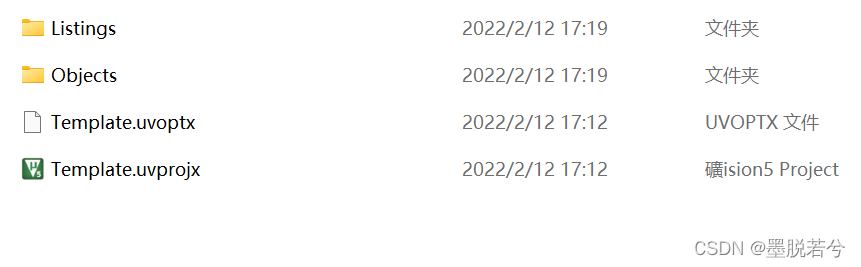
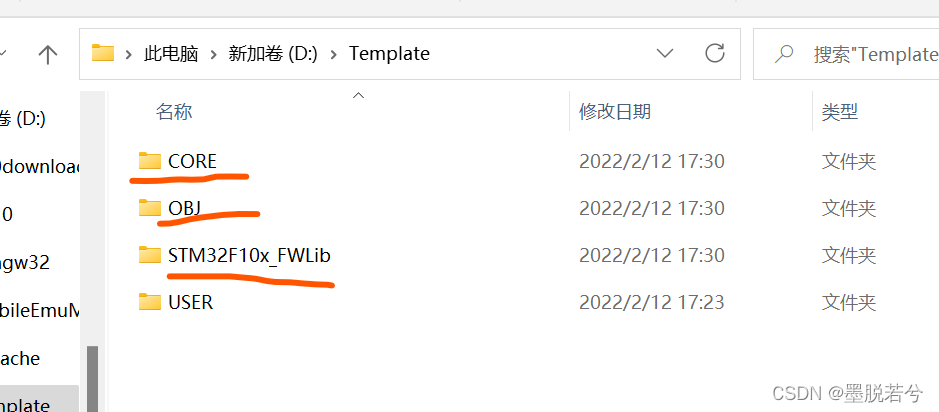





 2 CORE
2 CORE 3 USER
3 USER 这样我们需要添加的文件已经添加到我们的工程中了,最后点击 OK,回到工程主界面。
这样我们需要添加的文件已经添加到我们的工程中了,最后点击 OK,回到工程主界面。
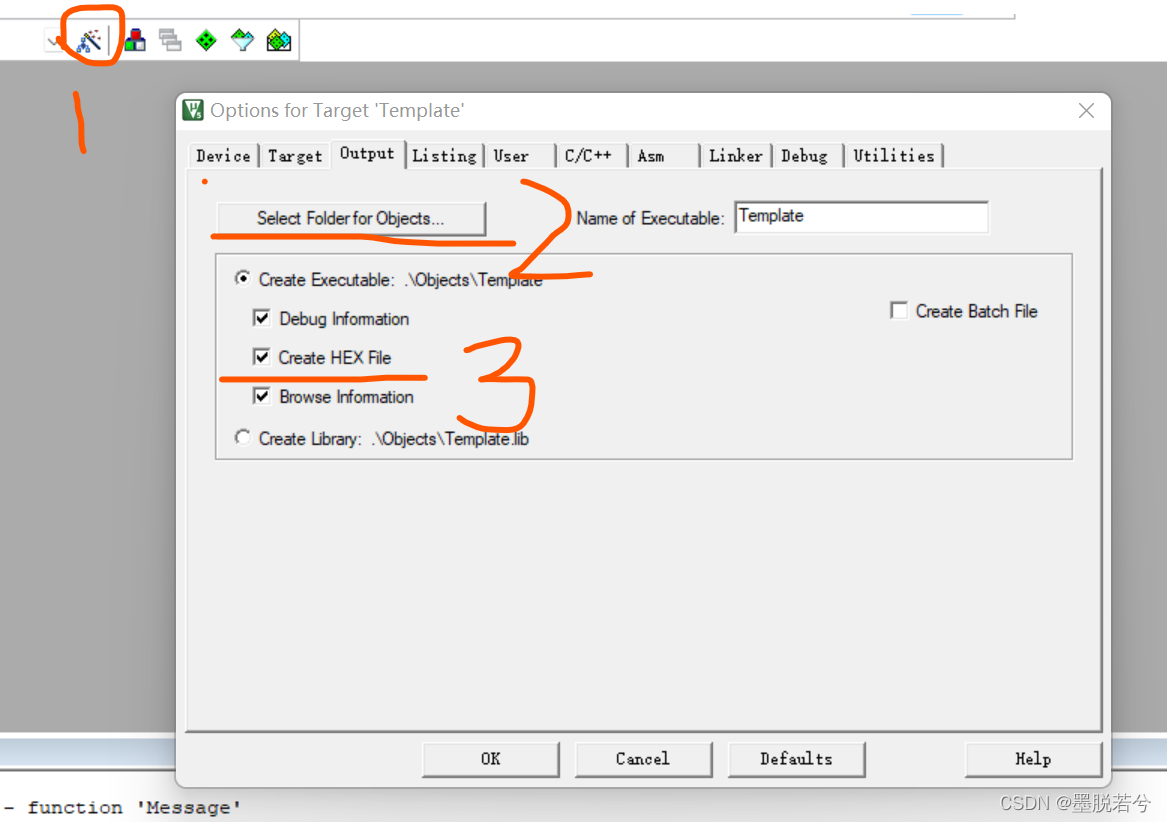
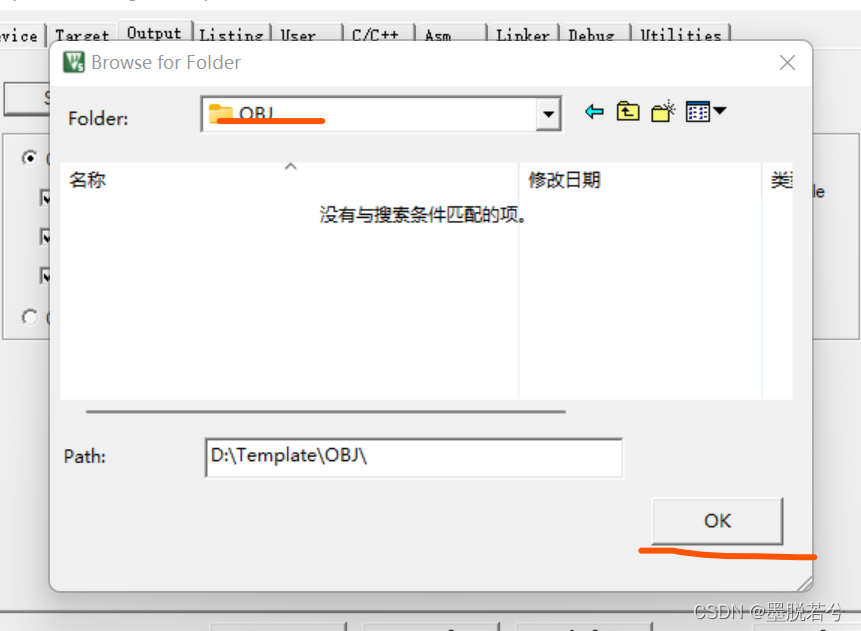
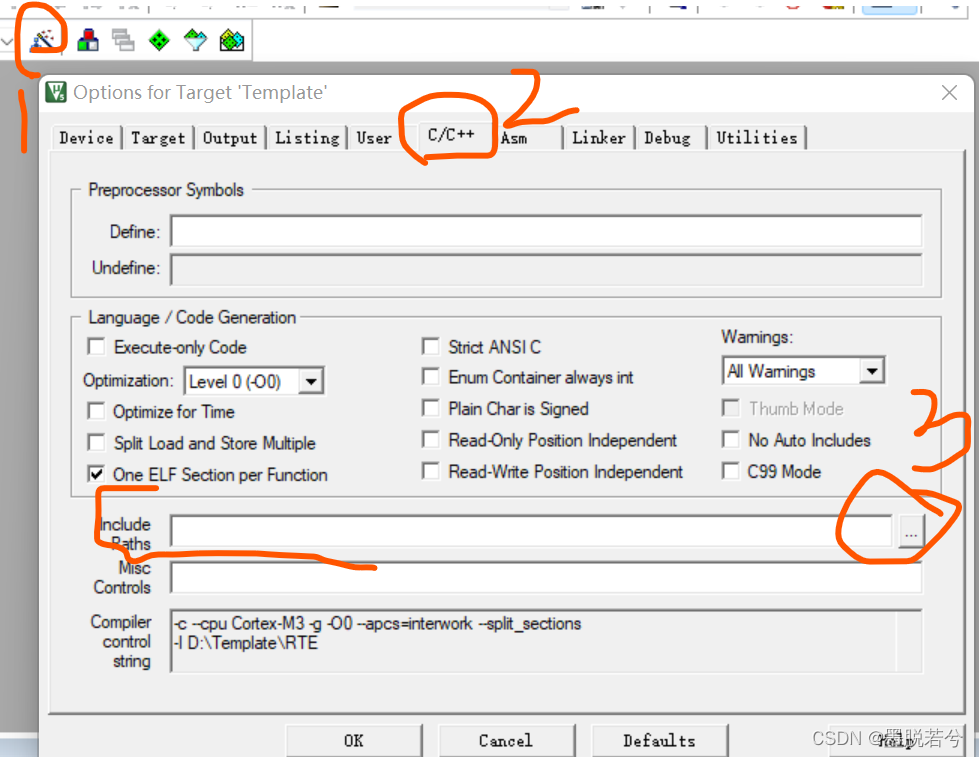
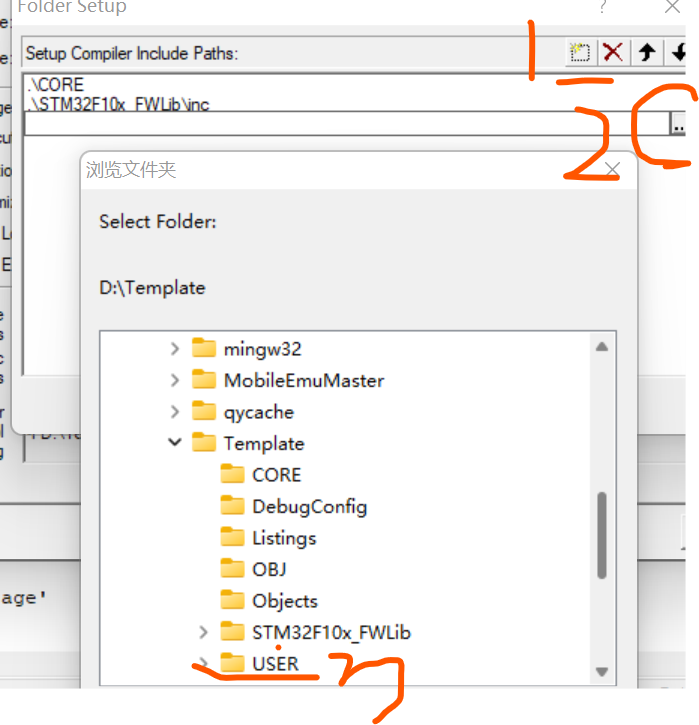

 九打开工程 USER 下面的 main.c 文件,在编译之前复制下面覆盖main.c里的程序,记得在最后一行回车(enter),不然编译时有警告。
九打开工程 USER 下面的 main.c 文件,在编译之前复制下面覆盖main.c里的程序,记得在最后一行回车(enter),不然编译时有警告。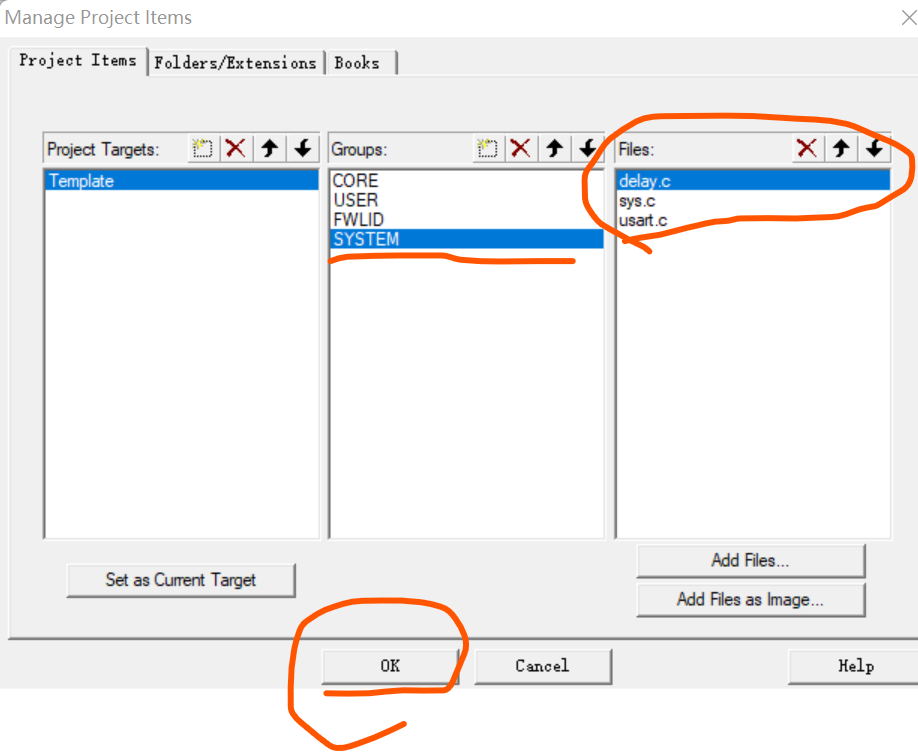




 已为社区贡献1条内容
已为社区贡献1条内容





所有评论(0)