将带图片的Java工程用eclipse打包成jar,然后用exe4j将jar打包成exe,并附带jre库
一、自带图片的处理 A,调试路径,如果是"/bg.png",则放在工程根目录下,如果是"bg.png"则放在类的src路径里,和.java文件在一起。下图是放在根目录下:源代码部分:[java] viewplaincopyprint?//调试时的路径,此时图片在工程根目录下,和bin、src、lib等目录并列
一、自带图片的处理
A,调试路径,如果是"/bg.png",则放在工程根目录下,如果是"bg.png"则放在类的src路径里,和.java文件在一起。下图是放在根目录下:
源代码部分:
- //调试时的路径,此时图片在工程根目录下,和bin、src、lib等目录并列
- //ImageIcon icon = new ImageIcon("/bg.png");
- //调试时的路径,此时图片在类的src路径里
- //ImageIcon icon = new ImageIcon("bg.png");
B,发布时,要把源代码中的路径写成以下形式,其中图片放在打包好的jar的位置如下图,注意还没讲到如何打包和添加图片:
源代码部分:
- //发布时的路径,此时图片在打包后jar的最顶层目录,即上面图片的情况
- ImageIcon icon = new ImageIcon(getClass().getResource("/bg.png"));
- Image img = icon.getImage();
- //如果发布时的路径,此时图片在打包后jar里class文件夹里,即与class文件同级
- ImageIcon icon = new ImageIcon(getClass().getResource("/bg.png"));
- Image img = icon.getImage();
二,Eclipse导出jar
A。文件->导出->jar可执行文件
B。选择主类,导出目录随便选择,但是:::注意:::该目录以后为打包的根目录!!!这里选择了工程目录。
C。重点来了!!!图片怎么添加?注意,Eclipse是不会把图片加上的,所以需要用rar打开jar文件,然后手动将图片或图片文件夹添加到jar的根目录里。
D。用命令测试jar是否运行正常。
java -jar 1.jar
注意这里不用javaw
三。使用Exe4j
A。首先去官网下载,注意JDK是x86的就下载32位的,如果jdk是64位的,下载64为的Exe4j,并且在后面生成选项里选择仅x64可运行。去网上搜一个注册码,不然生成exe后会有一个评估版提示。
B。选择 jar in exe
C。选择刚才生成jar的根目录。
D。选择生成名称和路径,把32bit or 64bit选一下,默认不选是32bit,选中则是64bit,这里就不上图了。
E.这一步把生成好的jar选中,注意,把绝对路径改为./1.jar,这里exe4j的相对路径少了/,自己改好。这个路径就是相对于上面所说的jar生成根目录,这里是重点!!
F.将精简过的jre7拷贝到jar生成根目录下,注意不是java工程根目录,而是Eclipse导出jar 的目录。
.
然后选中jre目录,并且改为相对路径 .\jre7
G.剩下的步骤都可以一路next,然后就生成了附带图片,附带jre的exe可执行文件。
四、java要生成了附带图片,附带jre的exe可执行文件,总结一下,需要注意的是:
1.源代码里的图片路径要修改。
2.Eclipse导出jar后要手动用rar往jar里添加图片。
3.jre拷贝到jar导出路径下。
4.exe4j的jar路径和jre路径都用相对路径。
转载:http://blog.csdn.net/donglynn/article/details/14441715

开放原子开发者工作坊旨在鼓励更多人参与开源活动,与志同道合的开发者们相互交流开发经验、分享开发心得、获取前沿技术趋势。工作坊有多种形式的开发者活动,如meetup、训练营等,主打技术交流,干货满满,真诚地邀请各位开发者共同参与!
更多推荐
 已为社区贡献1条内容
已为社区贡献1条内容
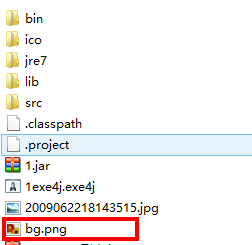
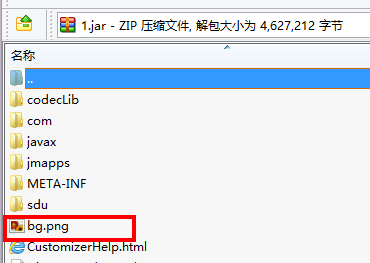
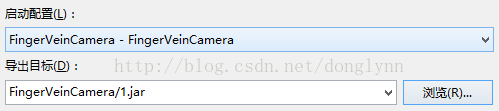
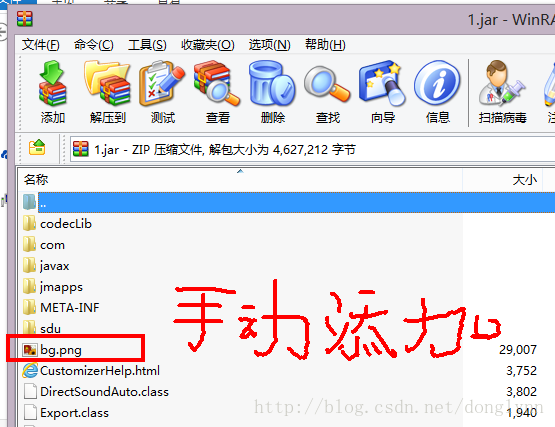

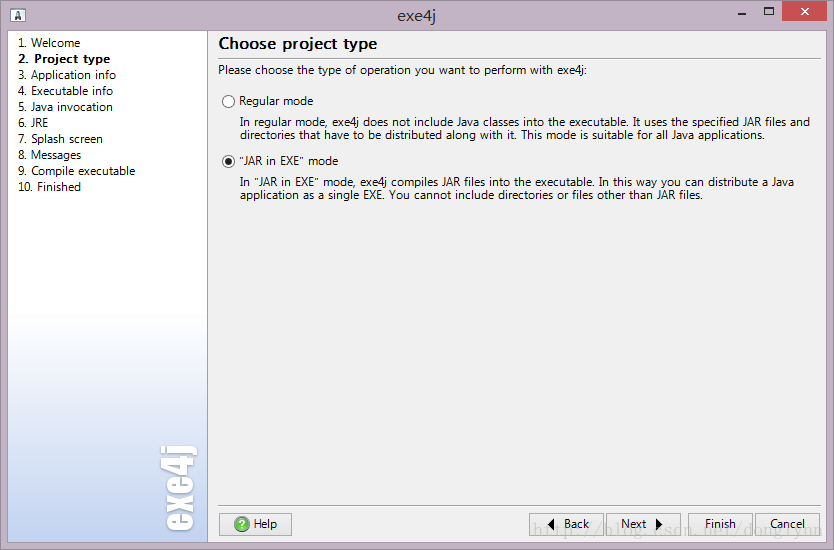

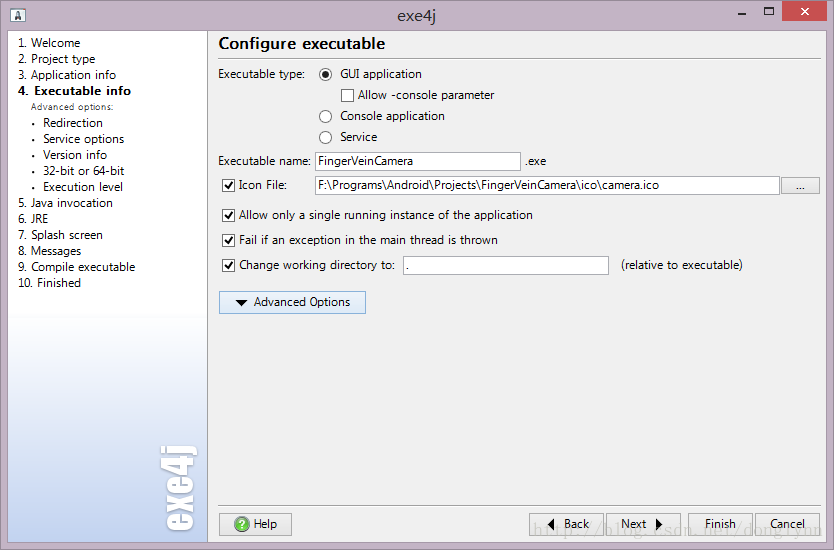
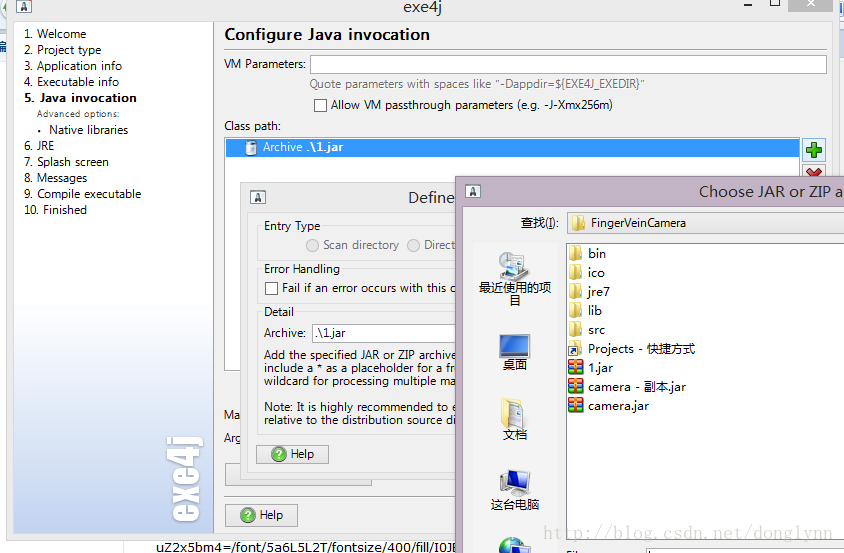
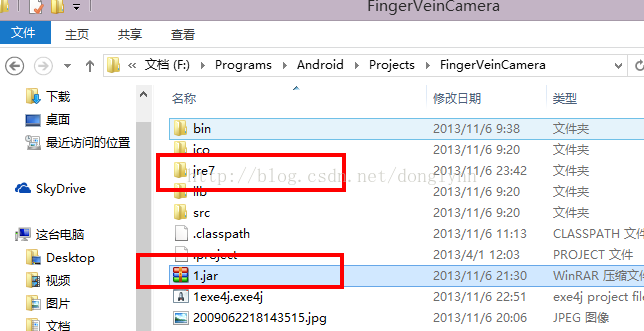
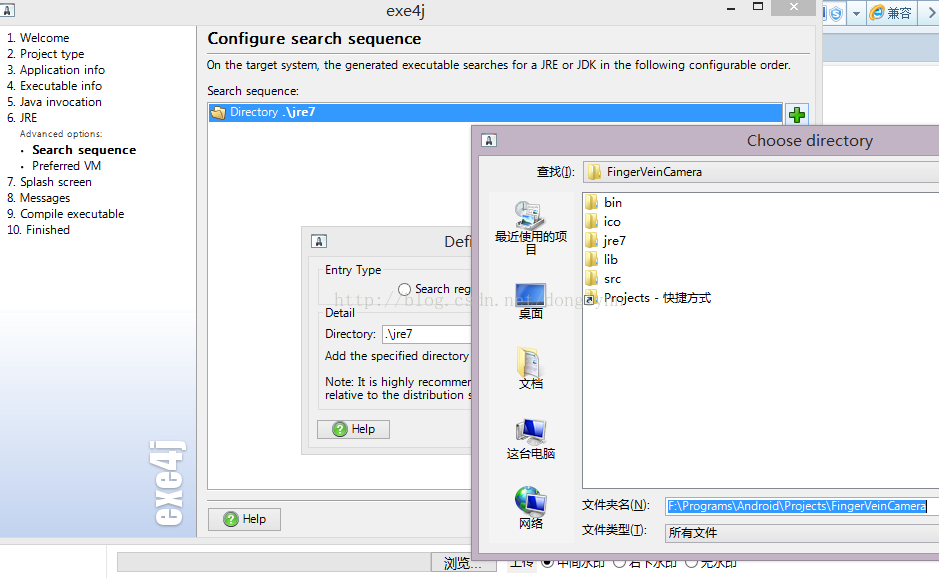





所有评论(0)