《Photoshop Lab修色圣典(修订版)》—第1课1.4节逐步校正峡谷图像
本节书摘来自异步社区《Photoshop Lab修色圣典(修订版)》一书中的第1课1.4节逐步校正峡谷图像,作者【美】Dan Margulis,更多章节内容可以访问云栖社区“异步社区”公众号查看。1.4 逐步校正峡谷图像Photoshop Lab修色圣典(修订版)在曲线面板中选择A通道。将曲线右顶点向左移动一格,也就是向左移动十分之一的距离。同样将左下...
本节书摘来自异步社区《Photoshop Lab修色圣典(修订版)》一书中的第1课1.4节逐步校正峡谷图像,作者【美】Dan Margulis,更多章节内容可以访问云栖社区“异步社区”公众号查看。
1.4 逐步校正峡谷图像
Photoshop Lab修色圣典(修订版)
在曲线面板中选择A通道。将曲线右顶点向左移动一格,也就是向左移动十分之一的距离。同样将左下方的点向右移动一格。两个点移动的距离必须相等,因为最终的曲线要像它原来那样通过中心点。
先不要点击确定按钮,而应该切换到b通道,对它应用同样的修改。在这两个通道中,我们实际上是围绕中心点逆时针方向旋转曲线,使它们变得更陡。
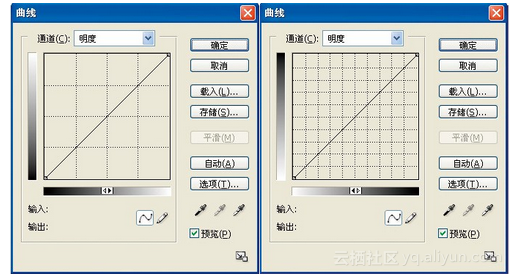
图1-4:Photoshop默认曲线显示(左)和本书中的曲线(右)稍有不同。请注意,在网格下方的渐变中,Lab默认设置是左边黑(与Photoshop的RGB默认设置一致),但本书使用的是左边亮,CMYK和灰度图像的默认设置也是这样。为了翻转方向,请在网格下方的渐变条内点击。此外,默认设置网格线使用的是25%增量,而本书使用的是10%间隔。要在这两种设置之间切换,请按住Option/Alt键,然后点击网格。
这两个移动是Lab中的独特操作,它们使颜色彼此分开,在其他颜色空间内无法获得同样的效果。接下来的处理(明度曲线的调整和锐化)尽管可以在其他颜色模式内完成,但既然已经处于Lab模式,就应该在Lab模式下完成。
如果您熟悉曲线和(或)锐化设置的话,则可以根据自己的感觉,改变接下来的两步操作。
如果您以前没有处理过A、B通道,则以前也不会处理过与它们类似的通道。另一方面,如果您知道怎样向灰度文档应用曲线的话,那就也知道怎样向L通道应用曲线。我们将在第3章进一步讨论这个概念。现在小结如下:曲线越陡,对比度越强。我们的任务是让包围峡谷的L曲线部分变得更陡。
点击确定按钮之前,切换到明度曲线。将光标移回到照片内的峡谷部分,点击鼠标并保持。当鼠标按钮按下时,曲线显示一个圆圈,它指示光标当前所在点。仍然按下鼠标按钮,将光标移动到峡谷的各个部分,注意圆圈的移动范围。在图1-5中,我插入红色斜线表示峡谷大多数像素位于曲线上的那个范围。我们必须把曲线的这个区域变得更陡。我们有时也通过以下方法来实现该目标:在红线位置处插入点,然后降低一个点的位置,而升高另一个点的位置。这里,我只是提升曲线的中点,如图1-6所示。
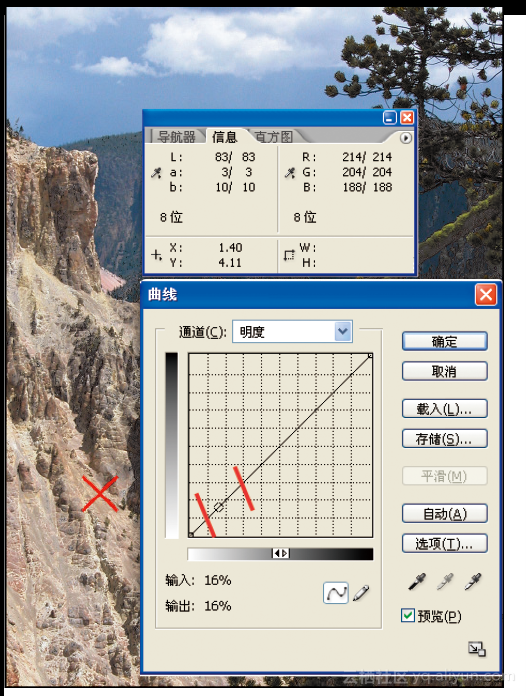
图1-5:测量感兴趣对象的亮度范围。文件处于Lab模式后,打开曲线对话框,打开明度曲线,在图像的重要区域上点按鼠标。一个小圆圈将出现在曲线上,它指出光标下点的值。鼠标按钮仍处于按下状态时,在感兴趣的对象上四处移动光标,小圆圈会随之移动。峡谷壁的色调范围落在两条斜线之间。
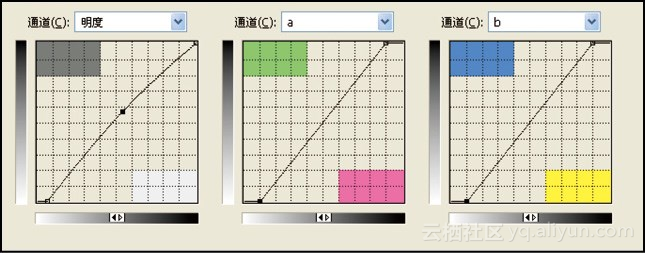
图1-6:产生图1-3的Lab曲线。注意L曲线在图1-5所示区域内变得更陡峭。AB通道的曲线通过围绕固定的中点进行旋转也变得更陡。
点击该对话框中的确定按钮,应用曲线。然后在通道面板中选择L通道,或者使用键盘快捷键Ctrl-1(Mac:Command-1)。接下来,从滤镜菜单中选择锐化>USM锐化。如果您熟悉图1-7所示对话框工作方式的话,就会知道要输入哪些数字。如果还不熟悉的话,则请输入数量200%、半径1.0像素、阈值10色阶。学过第5章之后,您就会很好地理解这一点。点击确定按钮,请将它与原来的效果进行对比。如果满意,请按照工作流程的需要或者返回RGB模式,或者转换到CMYK模式。
本文仅用于学习和交流目的,不代表异步社区观点。非商业转载请注明作译者、出处,并保留本文的原始链接。
更多推荐
 已为社区贡献6530条内容
已为社区贡献6530条内容










所有评论(0)