windows vc++ 还是linux c++_等等,我是Windows?还是Linux?
话说自从2014年萨蒂亚·纳德拉(Satya Nadella)担任微软CEO以来,整个微软的行事风格焕然一新,不管是牛逼烘烘的“最后一个操作系统”Windows 10,还是收购Github,开发vscode编辑器,其拥抱开源的态度是越来越明显,也赢得了包括程序员在内的广大用户的赞誉,今天我们要来研究下如何在Windows下安装Linux,也就是安装传说中的WSL(Windows Subsystem
话说自从2014年萨蒂亚·纳德拉(Satya Nadella)担任微软CEO以来,整个微软的行事风格焕然一新,不管是牛逼烘烘的“最后一个操作系统”Windows 10,还是收购Github,开发vscode编辑器,其拥抱开源的态度是越来越明显,也赢得了包括程序员在内的广大用户的赞誉,今天我们要来研究下如何在Windows下安装Linux,也就是安装传说中的WSL(Windows Subsystem for Linux)。
开启WSL系统
首先,你需要保证使用的是Windows 10 系统,不管是家庭版还是专业版都可以,在windows搜索框中输入“启用或关闭Windows功能”
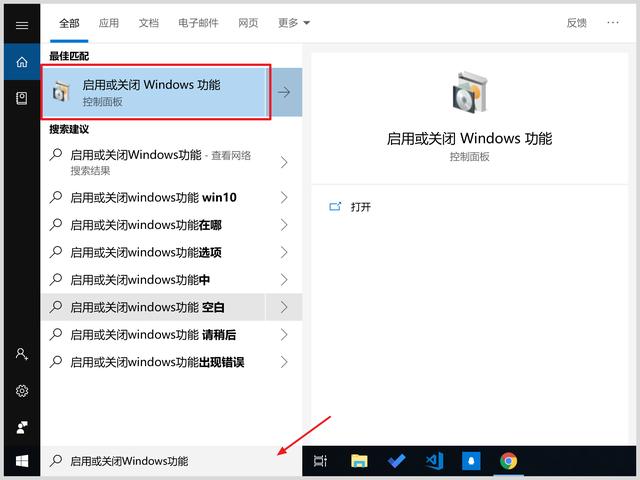
点击进入“启用或关闭Windows功能”,在这个界面找到“适用于Linux的Windows子系统”,点击前面的勾选,并点击确定。
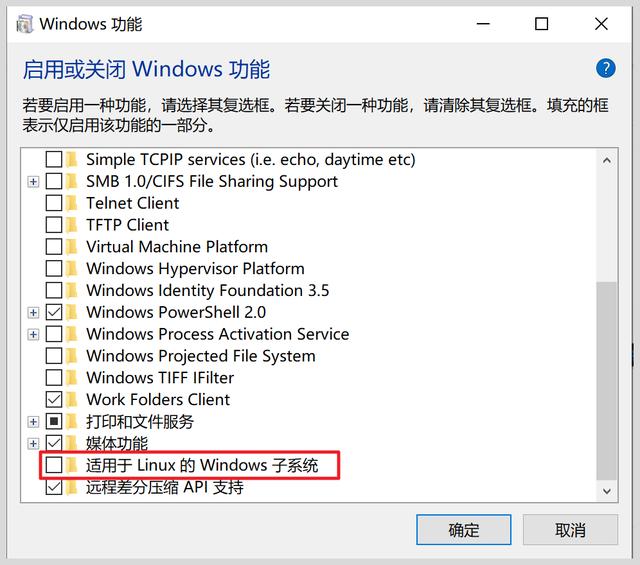
这个时候WSL就开始安装了
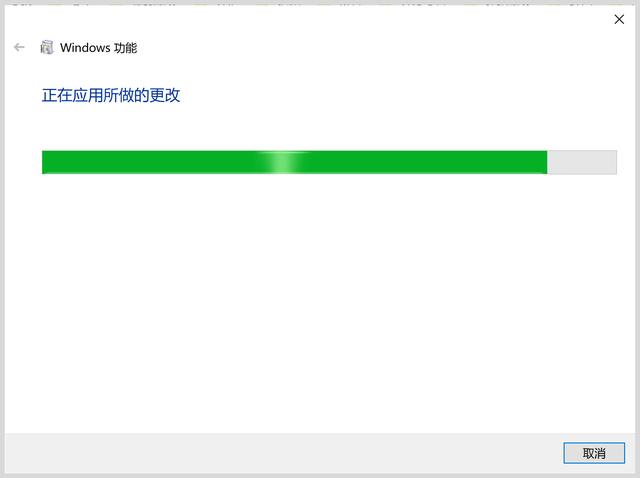
首次安装需要多等待一会儿,直到看到“需要重启”界面,点击立即重启。
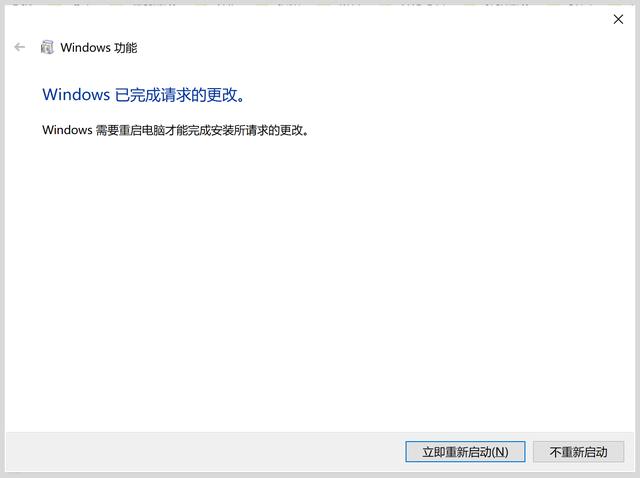
重启完成后我们就开启了WSL功能,“等一下,电脑里什么也没看到呀?”不要着急,我们还需要安装Linux镜像。
安装Linux镜像
开始菜单搜索“应用商店”并打开
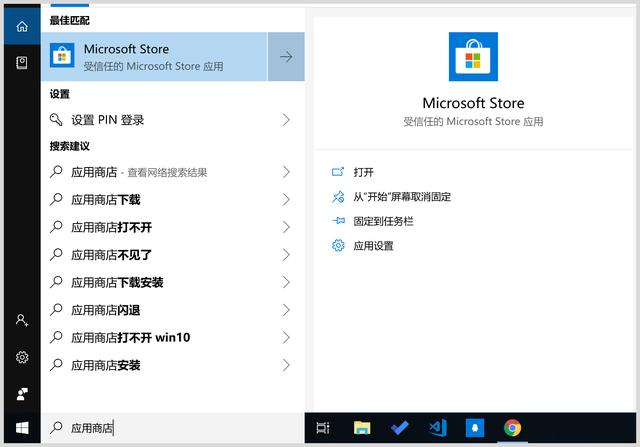
在应用商店中搜索“Linux”:
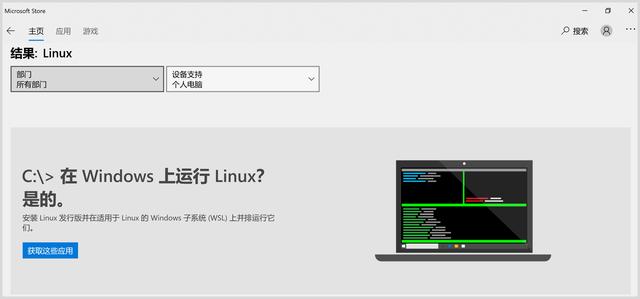
点击获取这些应用
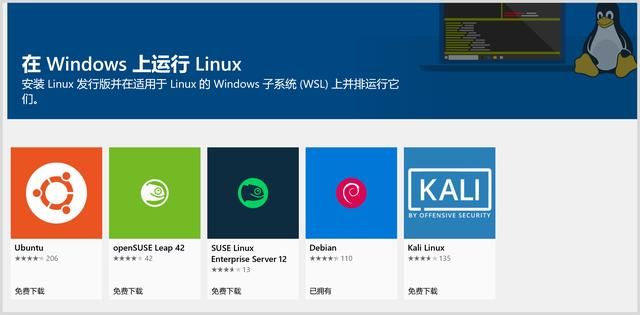
这里我们可以看到,当前应用商店有五种Linux发行版可以安装,分别是:
- Ubuntu
- openSUSE
- SUSE Linux Enterprise Server 12
- Debian
- Kali Linux
这里如果你不清楚这些发行版本之间有什么差异,各有什么优点(是的,Linux发行版本太多了,这既是开源的优势,也是弊端吧),我建议选择Ubuntu或者Debian镜像,这里我们以Debian镜像为例。
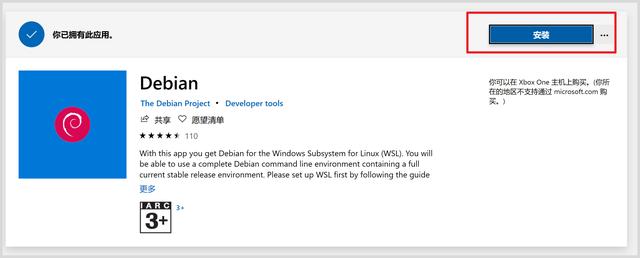
点击安装,然后等待一下,应用商店会下载并自动安装好,这一步一般都不会有什么问题。

安装完成后,右下角会自动提示安装已完成,点击启动,如果你错过了这个提示,直接点击Windows按钮,可以在菜单的顶部“最近添加”下面找到我们的Debian GNU/Linux,点击进入,然后会自动初始化这个Linux镜像,这里如果机器不是很好,需要多等待一会儿。
然后会需要输入一个用户名和密码(这个密码一定要记得噢,不过反正是在windows下面,设简单点应该无所谓吧)
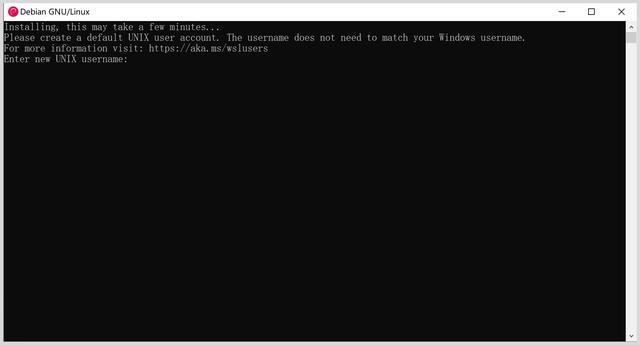
到这里我们就算整个安装成功了。
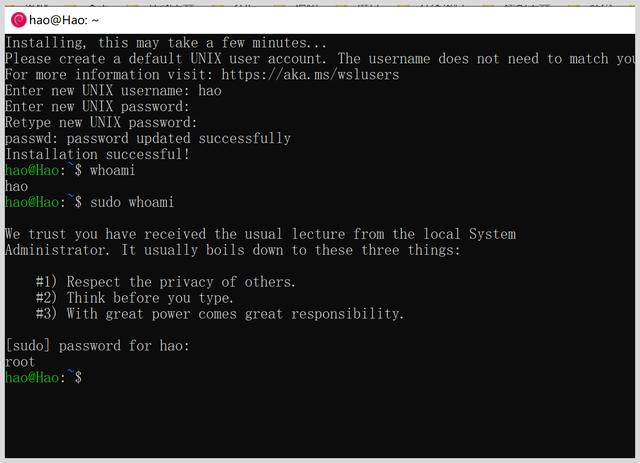
现在我们可以在这里疯狂的实验我们的linux命令啦,这里不用担心会对原有的windows系统有任何损伤,现在我们更新软件包试试。
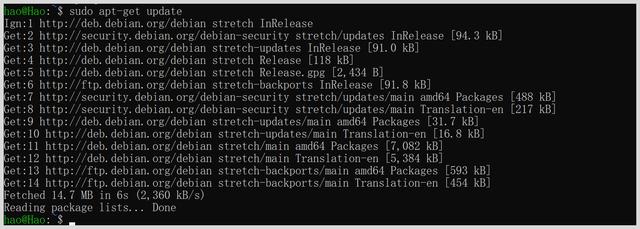
可以看到,非常顺利的运行了。下次我们要使用时,直接在开始菜单中搜索Linux就可以快速找到我们安装的Debian噢。
现在,开始我们的Linux学习之旅吧,妈妈再也不用担心我安装双系统了。
这里推荐一本非常好的Linux入门书籍,《鸟哥的Linux私房菜》,极力推荐。

开放原子开发者工作坊旨在鼓励更多人参与开源活动,与志同道合的开发者们相互交流开发经验、分享开发心得、获取前沿技术趋势。工作坊有多种形式的开发者活动,如meetup、训练营等,主打技术交流,干货满满,真诚地邀请各位开发者共同参与!
更多推荐
 已为社区贡献1条内容
已为社区贡献1条内容





所有评论(0)